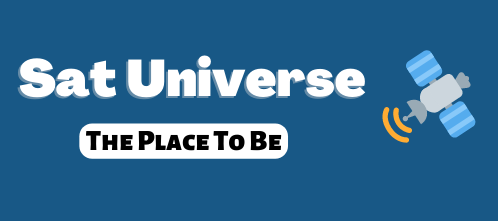Update:
Here's my detailed info "How to install" for
Web Interface PHP v. 0.4...
0)
If you had installed an earlier version - delete it [use an FTP tool like FileZilla or via remote]
and reboot!!! This clears the memory!
1)
Unpack httpd [right click on it -> 7-zip -> Extract here].
You get 2 folders:
EMU
MMP
2)
Start FileZilla Client -> create httpd sub-folder in EMU folder [right click on it ->
Create Directory] and make sure it has "the rights" =
CHMOD it to 755 if by a miracle it isn't already 755 [
right click on it -> File Attributes -> 755 -> OK].
3)
Drag & drop the whole content of EMU/httpd folder [you got by extracting it onto your HDD]
into the newly created httpd folder in your AZbox HD.
From the MMP folder:
thttpd file [drag &drop]-> to MMP folder, where you give it CHMOD to 755, I suppose...
But I had many failures... before I did it, after REBOOTING!
4) This might not be needed for anything except the
thttpd file but I did it anyway: CHMOD to every folder and file in httpd folder and also inside the azscripts sub-folder [including the monkus sub-folder and its content] ->
CHMOD to 755 all of them [until I learn better, hehe...]
5) In the folder
include you will find the file ->
ip.conf ->
right click on it ->
View/Edit [I connected it with UE32, you can choose another Unix editor, like Notepad2,
NOT Notepad, WordPad or Word!!!] ->
edit the IP address to put in AZbox HD IP address, like 192.168.x.xxx ->
Save!
6) Do
the same for telnet.conf file [and other .conf files in that folder!] - but don't Save yet!
7)
If you have
azbox as your
password, then in the same file
remover # in front of the following line, so it looks like this:
Script.script=login:|root|Password:|azbox|MMP[~]$ |df -h
In that case,
put the # sign in front of the following line, to look like this:
#Script.script=login:|root|MMP[~]$ |df -h
If you have no password - it's the other way round.
If you changed your password - edit the password itself.
Then ->
Save!
8 ) I did the same thing in
iperfc.conf, iperfs.conf & top.conf files [steps 5 & 7]!
9)
Reboot!
10)
Start PuTTy
-> write
root for Login and hit
Enter button on your keyboard, then
->
azbox for password [if you have it or whatever you may have changed it into] and
Enter
-> then
cd /EMU/httpd and
Enter,then
->
./httpd and
Enter.
Be careful, Linux is case sensitive, everything counts. Carefully C&P the two longer commands below!
Here is the whole thing, to see what it looks like:
Code:
MMP login: root
Password:
MMP[~]$ cd /EMU/httpd
MMP[httpd]$ ./httpd
...this will trigger the following:
Code:
kill AZBox webinterface
killall: thttpd: no process killed
killed
start AZBox webinterface
You can now
close PuTTy.
11)
Start Firefox and in the address box put in the AZbox HD address and hit Enter.
Like,
http://192.168.x.xxx - where x = your AZbox HD IP address.
12) In your Firefox you will see
AZbox Tools, on your left side, in the lower corner ->
click on it -> if you want for the httpd plug-in
to Auto-start ->
click on Enable Webinterface Autostart! You will see this, then:
Code:
generate startscript
cp /EMU/httpd/S80httpd /DISK2/etc/start.d/
chmod 755 /DISK2/etc/start.d/S80httpd
AZBox Webinterface now start whenever the Box restarts!
Btw, the
Web Interface v. 0.4 has many options, more tools and toys, now!!! Screenshot capture works nicely, too...
GREAT DEVELOPMENT!!!
P.S. I can not stream any live TV to my PC yet. Screenshot capture doesn't work if you are watching something from your USB, for instance, etc. But it's getting better and better. You will eventually be able to programme your machine from work, for instance...
P.P.S. It seems the author has listened and put the thttpd in another folder, so we have more space for EMUs/CS SW now - THANK YOU!!!!!
About 60% occupied in EMU, at my end now, says
MaZ and about 74% in Flash part [FW]. Good!
P.P.P.S. Movies folder on my USB memory stick still cannot be browsed from the Web Interface. Otherwise it works well! I edited the movies.conf file in include folder to USB1, from USB2 and - it couldn't accessed directly!
If I went to HOME button in Web Interface and navigated to it, I could, of course, give a command to start playing the video. But it wasn't "streamed" to my laptop.
We're rolling onwards and upwards!!! Well done developers!!!!