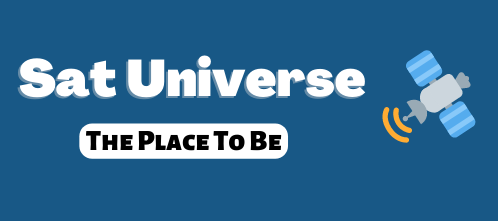guli
Registered
- Messages
- 375
the first thing you need to cardshare is a linux sat box , for this tutorial we will talk about a dreambox , a good place to start is with a dm500s you will need atleast a null modem cable ( to connect your dreambox to your pc ) and you will need to download some free software . the first thing is an image ( this is the tv software ) as a lot of deambox are clones i suggest downloading a clone safe image , nabilosat darkstar or evoluton are excellent images ,you also will need to download and install universal dreamup v1.2.2.0 ( this puts the image in to your dreambox ) and you will need to download and install dream control center ( dcc you need this to edit cccamn) also you could download either peazip or winrar ( some software comes in zipped form and needs to be unzipped ) i would also create a new file in my pc and call it dreambox and store all the software in there so you can find it easily.
step one is to flash your dreambox ( this is putting the image in to the box ) there are a few ways to do this on some dreamboxes , but only one way if your using a dm500s. by connecting your dreambox to your pc with a null modem cable . if you have a new or recently bought laptop it wont have the required rs232 socket that you would connect your null modem cable to ( a newer desktop may have an rs232 socket ) if this is the case with your pc you will also need to buy a usb to serial adaptor cable and you connect your null modem cable to it ,giving you a null modem connection on one end for your box and a usb connection on the other for your pc . the usb to serial adaptor may come with a disk that you install in your pc ( this contains software or a driver as its called ,a driver is needed for your pc to be be able to connect with your box via the usb to serial adaptor cable ) if you got no disk you will have to go online and download a suitable driver . it must be noted that any pc that runs on windows vista may have problems when it comes to flashing a box with the above adaptor as vista has compatability problems with a lot of drivers. my own method is to flash a box with a slightly older desktop and null modem cable as an older desktop will have an rs232 socket and will run on windows xp and not vista.
ok connect your null modem cable to your box and pc ( or your usb to serial cable if thats what you are using ) at this stage your dreambox should be unplugged , now open universal dreamup v1.2.2.0 now click on connect ,the log box should display some text saying box type dm500 ,connection prepaired plug in your box ( so now you plug in your dreambox ) and more text will appear in the log box . now click on flash ,you will now be brought to your pc where you can search your files for the dreambox image you downloaded ,if its nabilosat darkstar click on it to choose it and click on open ( you should now have been returned to dreamup ) you may be asked if you want to perform a flash erase ( say no ) your box is now flashing the log box will tell you when the flash is done , it will say flash succesfull .if you find you have a problem with flashing go back to com and change com ports and try again ( some newer dreamboxes require the most recent version of dreamup , so you may have to download another version and try the above again ) or you may have a problem with vista and its compatability issues. once the flash is completed and is successfull click on disconnect and disconnect the null modem cable .
now connect your box to your tv and satellite dish and go through the installation process ,this is just choosing language and tv and time settings and then scanning for channels , if you want to view the sly channels you must choose astra/eurobird 28.2 east as the satellite you want to scan .
now you have all your free to air ( fta ) channels and your box is ready for the next stage , you now need to connect your dreambox to your broadband router via an ethernet cable . your router has to see your dreambox so we need to check your dreambox settings to make sure it can . press menu on your remote control and then press 6 ( setup ) now open expert settings , now open communication setup. you will see dhcp this needs to be enabled ,if its enabled it should display a green tick ,if its disabled it should display a red x , so enable dhcp and make sure enable network is enabled , now press green to save . wait a few seconds and go back in to communication setup and now disable dhcp , and press green to save and exit back to tv channels . your box should now be ready to carry on . now press the yellow button on your remote control , now press the yellow button again, you will see addons download manager highlighted in red ( press ok ) now you will see nabilo image cams highlighted in red ( press ok ) now scroll down the page using the down arrow untill you see cccam 2.2.1 + newcs highlighted in red ( press ok ) you will get two prompts asking if its ok to install ( say yes both times ) cccam is now installed in your box ( you need cccam for cardsharing ) now exit back to tv channels . now press the blue button on your remote and the use the right arrow button to set cccam 2.2.1+ newcs as your default cam and then press ok to save . at this stage if you have a sly card you could put the sly card into the dreambox card slot and it will open up all basic sly pay channels ( if you are also paying for movies/sports channels these channels wont open at this stage as you will need the sly box boxkey ) you of course dont need a sly card if you have a C line ( a C line is a line of info that you put into your box and it enables you to view someone elses paid for channels ) and put it in to your dreambox using dream control center .
now you need to edit cccam ( this is where you put your C line if you have one , if your using your own sly card you need to put the sly box boxkey in here ) before you can do this you need to setup your network . so open dream control center , you will see a picture of a computer and a picture of a dreambox ( we need to add a picture of a router to that ) look to the left of the picture of the computer and you will see a few options hub/crossover/router ,click on router and a picture of a router will appear next to the two other pictures. at the bottom of the picture of the router you will see search ( click on this ) now you will see a big box with search in the top left corner ( click on search ) dcc is now searching for your routers ip address ( it can take about a minute to do this ) when the search is over double click on the ip address to accept it . now you are back to where you were previously ( look below the router picture and you will see that search has been replaced by your routers ip address ) you now need to follow the above instructions and do the same with the dreambox picture . when you have the dreambox ip displayed then enter your username being root similarly enter your password being dreambox where it said search go to the computer picture and click on reconnect , all being well you will see the text network ok and a thick green line will be going between all 3 pictures , your network is now setup .
if your going to use your own card in the dreambox you will need the sly box boxkey , to get this you need to download an install *** boxkey generator . at the rear of the sly box is a sticker containing a 17 digit serial number , open *** boxkey generator and enter this number and click on generate ( you will get an 8 digit boxkey back ,write it down ) if you find you have no sticker at the rear of the box thats ok press menu on the sly box and go to system info ( you will see an 8 digit serial number ) enter that into *** boxkey generator and click on generate , dont worry both numbers will return the same boxkey. now open dream control center and look in the bottom left you will see options telnet/tools/ftp click on ftp , now double click on var dir , now double click on etc dir , now single click on cccam.cfg to highlight it ,now right click on CCcam.cfg and you will see options view/edit/delete click on edit . now CCcam.cfg is open the line that starts with # will be locked and will not work ,so on any line you want to use you must delete the #) now type C: ( followed by the C line you have , you must type the C line exactly as you were given it or better just copy & paste it . now go to the top left of the CCcam.cfg file and click on file , then click on exit and save , now reboot your dreambox , you should have all the channels you paid for now .
if your using your own sly card and want to enter in your sly box boxkey in to CCcam follow the instructions above to open CCcam.cfg and scroll down to line 317 , the first thing as always is to delete the # symbol , now you will see BOXKEY: /dev/sci0 11 22 33 44 ( where you see the boxkey example 11 22 33 44 edit this and enter your boxkey , as above click on file and click on exit and save and reboot your dreambox . now you can view all of your paid for channels including all sports and movies channels . remember that on the whole the information in this tutorial can be used on nearly all models of linux E1 or E2 boxes not just a dm500s .
ok cardsharing in your own home ( internal card sharing ) first you need to follow all the instructions as above to get your second box flashed setup and connected to your router , now you have box 1 with your paid for sly card in it ( this is called the server ) and you have box 2 in another room ( this is called the client ) you will need to put your server box C line in to cccam.cfg in the client box . how do i know what my C line is you ask ? , a C line is a line of information and the information in it consists of the server box ip address , the default port which is 12000 , and a user name and password ( of your choosing ) example if your server box ip is 192.168.0.100 and you want to share your card to box 2 in your bedroom your C line would look like this C:192.168.0.100 12000 share1 bedroom , your server box ip starts the line , the default port for cs is 12000 and share1 is the user name and bedroom is the password , again you can choose any user name and password . to find out what your server box ip address is press menu on your remote , press 6 ( setup ) and open expert settings , then open communication setup and you will find the ip of your box . so box 2 is setup and connected to your router and ready to go so open CCcam.cfg and type in your C line as i explained , then save and exit and reboot your box , now your client box is ready to go but it still won't recieve the sly channels from the server box , this is because the server box must have an F line . an F line for internal sharing only needs to be simple , it only needs to contain the same user name and password that you used in the C line , example F: share1 bedroom thats all you need , so in the server box open CCcam.cfg as i explained above and delete the # symbol as always and type F: and the user name and password you have chosen , dont forget the user name and password in the F line must be the same as those in the C line . save and exit and reboot your box , you should now be successfully sharing your card to box 2 , of course you can add box3 and 4 if you like just follow all of the instructions above .
external cardsharing is a little different ,where your C line for internal sharing starts with your server box ip when your sharing externally your C line will start with a dyndns name . in essence you just use a dyndns name to hide your server box ip . say your nick name is the rocket and you would like that as your dyndns name and you want to share with a mate called mike as well as sharing to your second box at home , ok the settings you have setup in the CCcam.cfg in both your boxes at home stay the same no changes , in your mates box you would enter your external C line which will look something like this C: therocket.dyndns.ws 12000 share2 mike and you put an F line into your server box that looks like this F: share2 mike ( you can add restrictions to the F line for external sharing , here is how you set up a dyndns name . go to h**p://www.dyndns.com/ and open an account , enter in the relevent details and choose a dyndns name ,when your finished download their dyndns updater and install it on your pc ( you will need to enter some of the same info into the updater as you did when opening your dyndns account ) now you have a dyndns name the next step is to open a port on your router ( if you dont open a port no one can share with you from outside ) so go to h**p://portforward.com/ first off i would start at the very start and learn about port forwarding and why its needed for cs , then choose your router and log into the default page for router & config it against your internal server ip & open the port of your choice . when you have all of the above done you should be successfully externally cardsharing .
adding restrictions to your F line for external cardsharing is done to do different things , you dont need to be to fancy here unless you want to be , but here is a simple restriction example F: share2 mike 3 0 0 { 0:0:1 } this basicly means that mike gets to view channels on your sly card and any other cards or reshares you have at no more than 3 hops ( any more than 3 hops and any one sharing with you may get freezing pictures ) and the number 1 means that mike cant reshare your channels , if you want mike to share your card with a second box in his house or someone else simply change the 1 to 2 ,this means he has his own share and can reshare 1 time to box two or someone else . how many shares a person has is up to you .
Example:
C: DYNDNSADDRESS PORTNUMBER USERNAME PASSWORD
F: USERNAME PASSWORD
THIS INFORMATION IS FOR EDUCATIONAL PURPOSES ONLY .
step one is to flash your dreambox ( this is putting the image in to the box ) there are a few ways to do this on some dreamboxes , but only one way if your using a dm500s. by connecting your dreambox to your pc with a null modem cable . if you have a new or recently bought laptop it wont have the required rs232 socket that you would connect your null modem cable to ( a newer desktop may have an rs232 socket ) if this is the case with your pc you will also need to buy a usb to serial adaptor cable and you connect your null modem cable to it ,giving you a null modem connection on one end for your box and a usb connection on the other for your pc . the usb to serial adaptor may come with a disk that you install in your pc ( this contains software or a driver as its called ,a driver is needed for your pc to be be able to connect with your box via the usb to serial adaptor cable ) if you got no disk you will have to go online and download a suitable driver . it must be noted that any pc that runs on windows vista may have problems when it comes to flashing a box with the above adaptor as vista has compatability problems with a lot of drivers. my own method is to flash a box with a slightly older desktop and null modem cable as an older desktop will have an rs232 socket and will run on windows xp and not vista.
ok connect your null modem cable to your box and pc ( or your usb to serial cable if thats what you are using ) at this stage your dreambox should be unplugged , now open universal dreamup v1.2.2.0 now click on connect ,the log box should display some text saying box type dm500 ,connection prepaired plug in your box ( so now you plug in your dreambox ) and more text will appear in the log box . now click on flash ,you will now be brought to your pc where you can search your files for the dreambox image you downloaded ,if its nabilosat darkstar click on it to choose it and click on open ( you should now have been returned to dreamup ) you may be asked if you want to perform a flash erase ( say no ) your box is now flashing the log box will tell you when the flash is done , it will say flash succesfull .if you find you have a problem with flashing go back to com and change com ports and try again ( some newer dreamboxes require the most recent version of dreamup , so you may have to download another version and try the above again ) or you may have a problem with vista and its compatability issues. once the flash is completed and is successfull click on disconnect and disconnect the null modem cable .
now connect your box to your tv and satellite dish and go through the installation process ,this is just choosing language and tv and time settings and then scanning for channels , if you want to view the sly channels you must choose astra/eurobird 28.2 east as the satellite you want to scan .
now you have all your free to air ( fta ) channels and your box is ready for the next stage , you now need to connect your dreambox to your broadband router via an ethernet cable . your router has to see your dreambox so we need to check your dreambox settings to make sure it can . press menu on your remote control and then press 6 ( setup ) now open expert settings , now open communication setup. you will see dhcp this needs to be enabled ,if its enabled it should display a green tick ,if its disabled it should display a red x , so enable dhcp and make sure enable network is enabled , now press green to save . wait a few seconds and go back in to communication setup and now disable dhcp , and press green to save and exit back to tv channels . your box should now be ready to carry on . now press the yellow button on your remote control , now press the yellow button again, you will see addons download manager highlighted in red ( press ok ) now you will see nabilo image cams highlighted in red ( press ok ) now scroll down the page using the down arrow untill you see cccam 2.2.1 + newcs highlighted in red ( press ok ) you will get two prompts asking if its ok to install ( say yes both times ) cccam is now installed in your box ( you need cccam for cardsharing ) now exit back to tv channels . now press the blue button on your remote and the use the right arrow button to set cccam 2.2.1+ newcs as your default cam and then press ok to save . at this stage if you have a sly card you could put the sly card into the dreambox card slot and it will open up all basic sly pay channels ( if you are also paying for movies/sports channels these channels wont open at this stage as you will need the sly box boxkey ) you of course dont need a sly card if you have a C line ( a C line is a line of info that you put into your box and it enables you to view someone elses paid for channels ) and put it in to your dreambox using dream control center .
now you need to edit cccam ( this is where you put your C line if you have one , if your using your own sly card you need to put the sly box boxkey in here ) before you can do this you need to setup your network . so open dream control center , you will see a picture of a computer and a picture of a dreambox ( we need to add a picture of a router to that ) look to the left of the picture of the computer and you will see a few options hub/crossover/router ,click on router and a picture of a router will appear next to the two other pictures. at the bottom of the picture of the router you will see search ( click on this ) now you will see a big box with search in the top left corner ( click on search ) dcc is now searching for your routers ip address ( it can take about a minute to do this ) when the search is over double click on the ip address to accept it . now you are back to where you were previously ( look below the router picture and you will see that search has been replaced by your routers ip address ) you now need to follow the above instructions and do the same with the dreambox picture . when you have the dreambox ip displayed then enter your username being root similarly enter your password being dreambox where it said search go to the computer picture and click on reconnect , all being well you will see the text network ok and a thick green line will be going between all 3 pictures , your network is now setup .
if your going to use your own card in the dreambox you will need the sly box boxkey , to get this you need to download an install *** boxkey generator . at the rear of the sly box is a sticker containing a 17 digit serial number , open *** boxkey generator and enter this number and click on generate ( you will get an 8 digit boxkey back ,write it down ) if you find you have no sticker at the rear of the box thats ok press menu on the sly box and go to system info ( you will see an 8 digit serial number ) enter that into *** boxkey generator and click on generate , dont worry both numbers will return the same boxkey. now open dream control center and look in the bottom left you will see options telnet/tools/ftp click on ftp , now double click on var dir , now double click on etc dir , now single click on cccam.cfg to highlight it ,now right click on CCcam.cfg and you will see options view/edit/delete click on edit . now CCcam.cfg is open the line that starts with # will be locked and will not work ,so on any line you want to use you must delete the #) now type C: ( followed by the C line you have , you must type the C line exactly as you were given it or better just copy & paste it . now go to the top left of the CCcam.cfg file and click on file , then click on exit and save , now reboot your dreambox , you should have all the channels you paid for now .
if your using your own sly card and want to enter in your sly box boxkey in to CCcam follow the instructions above to open CCcam.cfg and scroll down to line 317 , the first thing as always is to delete the # symbol , now you will see BOXKEY: /dev/sci0 11 22 33 44 ( where you see the boxkey example 11 22 33 44 edit this and enter your boxkey , as above click on file and click on exit and save and reboot your dreambox . now you can view all of your paid for channels including all sports and movies channels . remember that on the whole the information in this tutorial can be used on nearly all models of linux E1 or E2 boxes not just a dm500s .
ok cardsharing in your own home ( internal card sharing ) first you need to follow all the instructions as above to get your second box flashed setup and connected to your router , now you have box 1 with your paid for sly card in it ( this is called the server ) and you have box 2 in another room ( this is called the client ) you will need to put your server box C line in to cccam.cfg in the client box . how do i know what my C line is you ask ? , a C line is a line of information and the information in it consists of the server box ip address , the default port which is 12000 , and a user name and password ( of your choosing ) example if your server box ip is 192.168.0.100 and you want to share your card to box 2 in your bedroom your C line would look like this C:192.168.0.100 12000 share1 bedroom , your server box ip starts the line , the default port for cs is 12000 and share1 is the user name and bedroom is the password , again you can choose any user name and password . to find out what your server box ip address is press menu on your remote , press 6 ( setup ) and open expert settings , then open communication setup and you will find the ip of your box . so box 2 is setup and connected to your router and ready to go so open CCcam.cfg and type in your C line as i explained , then save and exit and reboot your box , now your client box is ready to go but it still won't recieve the sly channels from the server box , this is because the server box must have an F line . an F line for internal sharing only needs to be simple , it only needs to contain the same user name and password that you used in the C line , example F: share1 bedroom thats all you need , so in the server box open CCcam.cfg as i explained above and delete the # symbol as always and type F: and the user name and password you have chosen , dont forget the user name and password in the F line must be the same as those in the C line . save and exit and reboot your box , you should now be successfully sharing your card to box 2 , of course you can add box3 and 4 if you like just follow all of the instructions above .
external cardsharing is a little different ,where your C line for internal sharing starts with your server box ip when your sharing externally your C line will start with a dyndns name . in essence you just use a dyndns name to hide your server box ip . say your nick name is the rocket and you would like that as your dyndns name and you want to share with a mate called mike as well as sharing to your second box at home , ok the settings you have setup in the CCcam.cfg in both your boxes at home stay the same no changes , in your mates box you would enter your external C line which will look something like this C: therocket.dyndns.ws 12000 share2 mike and you put an F line into your server box that looks like this F: share2 mike ( you can add restrictions to the F line for external sharing , here is how you set up a dyndns name . go to h**p://www.dyndns.com/ and open an account , enter in the relevent details and choose a dyndns name ,when your finished download their dyndns updater and install it on your pc ( you will need to enter some of the same info into the updater as you did when opening your dyndns account ) now you have a dyndns name the next step is to open a port on your router ( if you dont open a port no one can share with you from outside ) so go to h**p://portforward.com/ first off i would start at the very start and learn about port forwarding and why its needed for cs , then choose your router and log into the default page for router & config it against your internal server ip & open the port of your choice . when you have all of the above done you should be successfully externally cardsharing .
adding restrictions to your F line for external cardsharing is done to do different things , you dont need to be to fancy here unless you want to be , but here is a simple restriction example F: share2 mike 3 0 0 { 0:0:1 } this basicly means that mike gets to view channels on your sly card and any other cards or reshares you have at no more than 3 hops ( any more than 3 hops and any one sharing with you may get freezing pictures ) and the number 1 means that mike cant reshare your channels , if you want mike to share your card with a second box in his house or someone else simply change the 1 to 2 ,this means he has his own share and can reshare 1 time to box two or someone else . how many shares a person has is up to you .
Example:
C: DYNDNSADDRESS PORTNUMBER USERNAME PASSWORD
F: USERNAME PASSWORD
THIS INFORMATION IS FOR EDUCATIONAL PURPOSES ONLY .
Last edited: