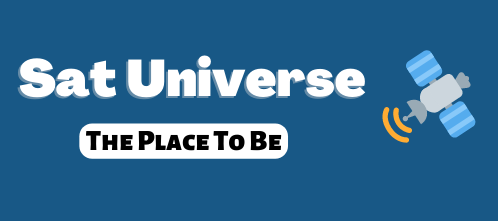HackTheNet
Registered
- Messages
- 71
For Solomend HD-PVR800, INVEL HD PVR3612, SatHawk PVR800, OpenBox S9 HD PVR and SKYBOX S9 HD.
This is a modified L53 Dump file, and was released on [01 February 2011]
The L53_MOD dump file is based on firmware version [HDS2-11-01-02:0899CMT]
The modified dump also includes a full channel list pre-installed.
Included in all the L53_MOD Dump files, is the latest L53 multi-satellite channel list.
The channel list default motor setting is: DisEqC 1.2.
Coverage of the channel list is: 45east to 30west.
Included in the zip file is a replace.list
Also included is a constant cw file, which contains active Biss keys, mainly for use on 26E 10E 5E & 4W.
The channel list can also be used on a fixed dish setup, simply click the Zoom or SatList button, and select any satellite from the data base that you wish to access.
================================================== =================================
What's New:
A number of new or updated channels on various satellites added.
Re-organised channel list on various satellites.
I believe all the channels that caused rebooting problems, have now all been removed.
To optimize this list & receiver to it's full potential, you will require a full multi-sat coverage cline.
================================================== =================================
Instructions:
Click Menu -> Tools -> Upgrade by USB -> Set Upgrade Mode to Image File -> Upgrade File select HDS2_L53_MOD -> Now select Start and click YES to install.
If this is the first time you have uploaded a Firmware or Dump.file, then you will also need to read the following instructions:-
1 Click Menu -> System Setup -> TV System -> Video Resolution this will return to the default setting of [1080i 60] after each upload, if your TV has a refresh rate of 50Mhz then set the video resolution to [1080i 50] and the picture will become clear now press exit
Now select Local Time Settings and set it as follows if your located in the UK:
1 GMT Usage ... ON
2 GMT Offset .. UTC+00:00
3 Summer Time . OFF
now click exit and exit again
Now select Network Local Setting and if your router supports DHCP then set it to On
otherwise you will need to configure the settings manually, once you have set it up click Apply then exit
Finally click CCcam Plug Setting, if you already have an active cccam.cfg file transfer it to a USB Stick insert the stick into the USB connection on the rear of the receiver and click Update Files By USB then select Option 1 in the popup box and click the OK button then click the Yellow button and your cccam.cfg files will be transfered
Now you need to activate the files, click CCcam Plug Setting then Manage Config Files click Option 1 and select each file in turn and click the OK button when you have a tick next to the files you wish to activate then exit.
To finish the activation and configuration process you must now reboot your receiver, then once it has restarted all should be okay.
The channel list included in the HDS2_L53_MOD file, includes the latest L53 multi-satellite channel list, this is by no means a finished list, and is still an ongoing project WITH REGULAR UPDATES.
================================================== =================================
How to add the replace.list file.
Click Menu -> Network Setup -> MGCamd Plug Settings -> Update Files by USB
-> replace.list [MGCamd Plug] now click either the OK or Green button to select replace.list and place a check mark next to it, once the check mark or tick is visable click the Yellow button to upload.
You can then if you wish, check to see if the list has been correctly added, by clicking Manage Config Files and clicking on replace.list if all went well, you will see the following example: X: {{ 1833 } { 1702 }}
================================================== =================================
How to add the Constant cw list.
Click Menu -> Network Setup -> CCam Client Setup -> Update Files by USB
-> Constant cw now click either the OK or Green button to select Constant cw and place a check mark next to it, once the check mark or tick is visable click the Yellow button to upload.
You can then if you wish, check to see if the keys have been correctly added, by clicking Manage Config Files and clicking on Constant cw if all went well, you will see all the keys listed.
================================================== =================================
Anyone may use, or share this modified Dump file, all I ask is that you do not remove, or edit the files included in any way, or add any other extra files, which are mainly spam, giving credit to some obscure web site.
Of course we are aware of the fact, that some still have a tendancy to ignore the above request.
This is a modified L53 Dump file, and was released on [01 February 2011]
The L53_MOD dump file is based on firmware version [HDS2-11-01-02:0899CMT]
The modified dump also includes a full channel list pre-installed.
Included in all the L53_MOD Dump files, is the latest L53 multi-satellite channel list.
The channel list default motor setting is: DisEqC 1.2.
Coverage of the channel list is: 45east to 30west.
Included in the zip file is a replace.list
Also included is a constant cw file, which contains active Biss keys, mainly for use on 26E 10E 5E & 4W.
The channel list can also be used on a fixed dish setup, simply click the Zoom or SatList button, and select any satellite from the data base that you wish to access.
================================================== =================================
What's New:
A number of new or updated channels on various satellites added.
Re-organised channel list on various satellites.
I believe all the channels that caused rebooting problems, have now all been removed.
To optimize this list & receiver to it's full potential, you will require a full multi-sat coverage cline.
================================================== =================================
Instructions:
Click Menu -> Tools -> Upgrade by USB -> Set Upgrade Mode to Image File -> Upgrade File select HDS2_L53_MOD -> Now select Start and click YES to install.
If this is the first time you have uploaded a Firmware or Dump.file, then you will also need to read the following instructions:-
1 Click Menu -> System Setup -> TV System -> Video Resolution this will return to the default setting of [1080i 60] after each upload, if your TV has a refresh rate of 50Mhz then set the video resolution to [1080i 50] and the picture will become clear now press exit
Now select Local Time Settings and set it as follows if your located in the UK:
1 GMT Usage ... ON
2 GMT Offset .. UTC+00:00
3 Summer Time . OFF
now click exit and exit again
Now select Network Local Setting and if your router supports DHCP then set it to On
otherwise you will need to configure the settings manually, once you have set it up click Apply then exit
Finally click CCcam Plug Setting, if you already have an active cccam.cfg file transfer it to a USB Stick insert the stick into the USB connection on the rear of the receiver and click Update Files By USB then select Option 1 in the popup box and click the OK button then click the Yellow button and your cccam.cfg files will be transfered
Now you need to activate the files, click CCcam Plug Setting then Manage Config Files click Option 1 and select each file in turn and click the OK button when you have a tick next to the files you wish to activate then exit.
To finish the activation and configuration process you must now reboot your receiver, then once it has restarted all should be okay.
The channel list included in the HDS2_L53_MOD file, includes the latest L53 multi-satellite channel list, this is by no means a finished list, and is still an ongoing project WITH REGULAR UPDATES.
================================================== =================================
How to add the replace.list file.
Click Menu -> Network Setup -> MGCamd Plug Settings -> Update Files by USB
-> replace.list [MGCamd Plug] now click either the OK or Green button to select replace.list and place a check mark next to it, once the check mark or tick is visable click the Yellow button to upload.
You can then if you wish, check to see if the list has been correctly added, by clicking Manage Config Files and clicking on replace.list if all went well, you will see the following example: X: {{ 1833 } { 1702 }}
================================================== =================================
How to add the Constant cw list.
Click Menu -> Network Setup -> CCam Client Setup -> Update Files by USB
-> Constant cw now click either the OK or Green button to select Constant cw and place a check mark next to it, once the check mark or tick is visable click the Yellow button to upload.
You can then if you wish, check to see if the keys have been correctly added, by clicking Manage Config Files and clicking on Constant cw if all went well, you will see all the keys listed.
================================================== =================================
Anyone may use, or share this modified Dump file, all I ask is that you do not remove, or edit the files included in any way, or add any other extra files, which are mainly spam, giving credit to some obscure web site.
Of course we are aware of the fact, that some still have a tendancy to ignore the above request.