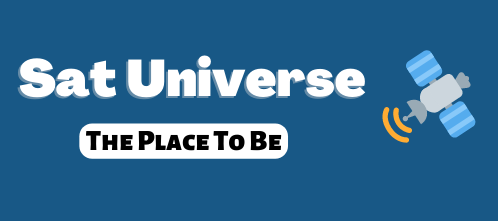sofien72tu
Super VIP
- Messages
- 25,214
10 of the most annoying Vista irritations solved
How to remedy the most problematic niggles in the OS
Like any operating system, Vista has its irritations.
Things have been helped a great deal by Microsoft's updates - updating issues such as slow file transfers - but, even so, there are still several things that niggle us. And we're sure you feel the same way.
So, in order to remedy this, we've gathered together the 10 most common Vista itches that need a scratch - and solved them for you.
1. UAC is always getting in my way
There's nothing worse than having your progress slowed right down when the User Account Control security prompt pops up, but it happens a lot of the time. You can easily disable it, however, provided that you're confident that you won't accidentally uninstall something (you might want to reconsider if younger, less savvy members of your family have access to your computer).
To do this, open the Control Panel, click User Accounts and Family Safety\Turn User Account Control on or off. Then, in the window that opens, clear the Use User Account Control (UAC) to help protect your computer box and click OK.
2. The Start menu power icon doesn't shut down Windows Vista
When you want to shut down your PC, you click on the Windows Vista Start button, then at the bottom of the menu you see three icons – a power symbol, a padlock and an arrow. Now, it looks as though the power button would shut down your PC, but it actually puts it to sleep instead. It's quite easy to change what this button does, however, so you can make it shut down your computer if that's what you would prefer.
To do this, click the Start button and type cmd to open up a command prompt. Now type powercfg.cpl,1 to open up the advanced power settings. You'll see an item called Power buttons and lid. Click the + symbol to expand it, then click the + symbol next to Start menu power button. It should say Sleep. Simply click on this and change it to Shut down instead.
3. My computer keeps waking when I've put it to sleep
Sleep mode in Windows Vista is a real boon when you want to save energy (and money) but don't want to waste time shutting down and starting up your computer every time you stop using it. The majority of the time it works just fine, but occasionally your USB devices will wake it unnecessarily or – conversely – they won't wake your computer when you want them to.
If it's the latter, type Device Manager in Start Search. Expand the tree for the device that won't wake up your computer (such as a mouse or a keyboard), right-click it and choose Properties. Under Power Management, ensure Allow this device to wake the computer is ticked. If your computer immediately wakes up after going into sleep, unplug all devices connected to your PC, then plug them back in one at a time until you find the one responsible.
Try plugging the offending device into a different port, and if this doesn't work, open the Device Manager again and clear the Allow this device to wake the computer box.
4. My PC makes annoying clicking sounds
When you click a link in Internet Explorer or make a selection in Windows Explorer, it makes a clicking sound. If you're listening to music and your speakers are turned up quite high, this can eventually become quite irritating.
To fix the problem, right-click the speaker icon in the right-hand corner of the Taskbar and select Sounds. In the window that appears next, scroll down the list until you get to Start Navigation and click it. In the drop-down Sounds menu just below, select None from the list to get rid of the clicking sounds.
5. My preferred folder view keeps getting changed
One thing that really annoys us in Windows Vista is when you go into a folder, make the size of the icons bigger – such as thumbnails – and when you come back to the folder at a later date, all the icons have reverted back to their standard small size.
It's easy enough to fix this so it doesn't happen again. Launch the Control Panel and click Appearance and Personalization\Folder Options\View, then scroll down and check the Remember each folder's view settings option. Windows Explorer won't even try to save your folder settings until this is checked.
Sometimes, however, folder settings get corrupted. Click the Start button and type regedit, then navigate to HKEY_CURRENT_USER\Software\Classes\Local Settings\Software\Microsoft\Windows\Shell.
Click Bags and select Edit\Delete\Yes. Delete the BagMRU key as well, then restart. To avoid problems in the future, increase your folder view cache by navigating to HKEY_CURRENT_USER\Software\Microsoft\Windows\Shell, then double-click BagMRU Size, select Decimal, and set it to 10000. This uses more RAM, but should prevent future memory loss.
6. I can't tell what's happening when I do a disk defrag
The Disk Defragmenter tool keeps your hard drive running at its best, which in turn makes your PC run faster, but it's been simplified since the days of Windows XP. Before, you knew roughly how long you had to wait until it had finished, but now you simply have to wait because there's no way of telling.
One solution to this annoyance is to use a third-party application, such as Power Defragmenter (downloadable here). Once you've unzipped the file, double-click the Power Defragmenter icon to run the program.
You're given four options; choose Defragment Disk. Select the disk you want to defragment and press Defragment. Not only will you be able to tell when your defragmentation operation will finish, but it will be a little bit faster, too.
7. I've accidentally deleted desktop icons and I want them back
We've all done it before – you know, when you're having a little tidy up and you decide to give your desktop a bit of a spring clean. It seems like a good idea at the time, but a couple of weeks later you regret it because every time you want to empty the Recycle Bin or look through your files, you have to find the relevant link buried somewhere else.
Life was so much easier when they were easily accessible, so how do you get them back to your desktop? It's easier than you think – right-click anywhere on the desktop and select Personalize. In the window that opens, click the Change desktop icons link in the left hand area under Tasks.
If you want a system icon back on your desktop for good, just click the check box next to the icon you want to restore and then select OK.
8. I don't know why my PC keeps crashing
The most common type of crash your PC will suffer is when an application shuts down unexpectedly and you get a message from the application or Windows Vista telling you that this has happened. System crashes or BSODs (Blue Screens of Death) are rare, but still happen and are almost always caused by bad drivers or failing hardware.
For either type of crash it's best to start by enabling and examining the reporting tools and then using the information you find to get to the solution. This can be seen in the Reliability and Performance Monitor as Application, Windows or Miscellaneous failures, marked with a cross.
If you're seeing regular crashes, go to Problem Reports and Solutions and select See problems to check\Check for new solutions to report the issue. Some of the issues are diagnosed here and a solution recommended. In these cases, following the instructions will end your crashes. If you need to do more digging, look at the problem history and see if the crashes have anything in common.
Failing hardware often causes random and disparate failures, so if the problems are consistent, it's more likely to be caused by software. Go to the Problem Reports and Solutions section and look at Problem History. Here you can see each crash, which you can examine by double-clicking. By looking at the signatures, you should be able to see if the problems are consistent. If not, try doing a memory and disk scan.
9. Windows Update keeps interrupting me
Whenever Windows Vista installs updates, it asks you to restart your PC once it's done. This is fine in normal circumstances, but when you're hard at work and don't want to restart, it's an annoying interruption, especially when it keeps popping up every five minutes to ask you again.
You can postpone it for anywhere from 10 minutes up to four hours, but if you want to get rid of it altogether, you need to be a little more creative. Click the Start button and type cmd into Start search – but don't press Enter as usual; hold down Ctrl + Shift, and then press Enter.
Now type net stop "windows update". This will disable the restart while you're on your PC.
10. Logging in takes ages
Whenever your PC starts up, you have to type your password on the log-in screen so you can get into Windows Vista. This is fine if you share your PC with other people and you want to stop them from accessing your files, but if you're the only person using it, then you don't really need it.
To get rid of this and speed up the log-in process dramatically, click the Start button and type control userpasswords2. Then, simply remove the tick against Users must enter a user name and password to use this computer and click OK.
You'll now have to enter your current password, confirm it and click OK. Now, whenever you start your PC, the log-in screen will be bypassed.
How to remedy the most problematic niggles in the OS
Like any operating system, Vista has its irritations.
Things have been helped a great deal by Microsoft's updates - updating issues such as slow file transfers - but, even so, there are still several things that niggle us. And we're sure you feel the same way.
So, in order to remedy this, we've gathered together the 10 most common Vista itches that need a scratch - and solved them for you.
1. UAC is always getting in my way
There's nothing worse than having your progress slowed right down when the User Account Control security prompt pops up, but it happens a lot of the time. You can easily disable it, however, provided that you're confident that you won't accidentally uninstall something (you might want to reconsider if younger, less savvy members of your family have access to your computer).
To do this, open the Control Panel, click User Accounts and Family Safety\Turn User Account Control on or off. Then, in the window that opens, clear the Use User Account Control (UAC) to help protect your computer box and click OK.
2. The Start menu power icon doesn't shut down Windows Vista
When you want to shut down your PC, you click on the Windows Vista Start button, then at the bottom of the menu you see three icons – a power symbol, a padlock and an arrow. Now, it looks as though the power button would shut down your PC, but it actually puts it to sleep instead. It's quite easy to change what this button does, however, so you can make it shut down your computer if that's what you would prefer.
To do this, click the Start button and type cmd to open up a command prompt. Now type powercfg.cpl,1 to open up the advanced power settings. You'll see an item called Power buttons and lid. Click the + symbol to expand it, then click the + symbol next to Start menu power button. It should say Sleep. Simply click on this and change it to Shut down instead.
3. My computer keeps waking when I've put it to sleep
Sleep mode in Windows Vista is a real boon when you want to save energy (and money) but don't want to waste time shutting down and starting up your computer every time you stop using it. The majority of the time it works just fine, but occasionally your USB devices will wake it unnecessarily or – conversely – they won't wake your computer when you want them to.
If it's the latter, type Device Manager in Start Search. Expand the tree for the device that won't wake up your computer (such as a mouse or a keyboard), right-click it and choose Properties. Under Power Management, ensure Allow this device to wake the computer is ticked. If your computer immediately wakes up after going into sleep, unplug all devices connected to your PC, then plug them back in one at a time until you find the one responsible.
Try plugging the offending device into a different port, and if this doesn't work, open the Device Manager again and clear the Allow this device to wake the computer box.
4. My PC makes annoying clicking sounds
When you click a link in Internet Explorer or make a selection in Windows Explorer, it makes a clicking sound. If you're listening to music and your speakers are turned up quite high, this can eventually become quite irritating.
To fix the problem, right-click the speaker icon in the right-hand corner of the Taskbar and select Sounds. In the window that appears next, scroll down the list until you get to Start Navigation and click it. In the drop-down Sounds menu just below, select None from the list to get rid of the clicking sounds.
5. My preferred folder view keeps getting changed
One thing that really annoys us in Windows Vista is when you go into a folder, make the size of the icons bigger – such as thumbnails – and when you come back to the folder at a later date, all the icons have reverted back to their standard small size.
It's easy enough to fix this so it doesn't happen again. Launch the Control Panel and click Appearance and Personalization\Folder Options\View, then scroll down and check the Remember each folder's view settings option. Windows Explorer won't even try to save your folder settings until this is checked.
Sometimes, however, folder settings get corrupted. Click the Start button and type regedit, then navigate to HKEY_CURRENT_USER\Software\Classes\Local Settings\Software\Microsoft\Windows\Shell.
Click Bags and select Edit\Delete\Yes. Delete the BagMRU key as well, then restart. To avoid problems in the future, increase your folder view cache by navigating to HKEY_CURRENT_USER\Software\Microsoft\Windows\Shell, then double-click BagMRU Size, select Decimal, and set it to 10000. This uses more RAM, but should prevent future memory loss.
6. I can't tell what's happening when I do a disk defrag
The Disk Defragmenter tool keeps your hard drive running at its best, which in turn makes your PC run faster, but it's been simplified since the days of Windows XP. Before, you knew roughly how long you had to wait until it had finished, but now you simply have to wait because there's no way of telling.
One solution to this annoyance is to use a third-party application, such as Power Defragmenter (downloadable here). Once you've unzipped the file, double-click the Power Defragmenter icon to run the program.
You're given four options; choose Defragment Disk. Select the disk you want to defragment and press Defragment. Not only will you be able to tell when your defragmentation operation will finish, but it will be a little bit faster, too.
7. I've accidentally deleted desktop icons and I want them back
We've all done it before – you know, when you're having a little tidy up and you decide to give your desktop a bit of a spring clean. It seems like a good idea at the time, but a couple of weeks later you regret it because every time you want to empty the Recycle Bin or look through your files, you have to find the relevant link buried somewhere else.
Life was so much easier when they were easily accessible, so how do you get them back to your desktop? It's easier than you think – right-click anywhere on the desktop and select Personalize. In the window that opens, click the Change desktop icons link in the left hand area under Tasks.
If you want a system icon back on your desktop for good, just click the check box next to the icon you want to restore and then select OK.
8. I don't know why my PC keeps crashing
The most common type of crash your PC will suffer is when an application shuts down unexpectedly and you get a message from the application or Windows Vista telling you that this has happened. System crashes or BSODs (Blue Screens of Death) are rare, but still happen and are almost always caused by bad drivers or failing hardware.
For either type of crash it's best to start by enabling and examining the reporting tools and then using the information you find to get to the solution. This can be seen in the Reliability and Performance Monitor as Application, Windows or Miscellaneous failures, marked with a cross.
If you're seeing regular crashes, go to Problem Reports and Solutions and select See problems to check\Check for new solutions to report the issue. Some of the issues are diagnosed here and a solution recommended. In these cases, following the instructions will end your crashes. If you need to do more digging, look at the problem history and see if the crashes have anything in common.
Failing hardware often causes random and disparate failures, so if the problems are consistent, it's more likely to be caused by software. Go to the Problem Reports and Solutions section and look at Problem History. Here you can see each crash, which you can examine by double-clicking. By looking at the signatures, you should be able to see if the problems are consistent. If not, try doing a memory and disk scan.
9. Windows Update keeps interrupting me
Whenever Windows Vista installs updates, it asks you to restart your PC once it's done. This is fine in normal circumstances, but when you're hard at work and don't want to restart, it's an annoying interruption, especially when it keeps popping up every five minutes to ask you again.
You can postpone it for anywhere from 10 minutes up to four hours, but if you want to get rid of it altogether, you need to be a little more creative. Click the Start button and type cmd into Start search – but don't press Enter as usual; hold down Ctrl + Shift, and then press Enter.
Now type net stop "windows update". This will disable the restart while you're on your PC.
10. Logging in takes ages
Whenever your PC starts up, you have to type your password on the log-in screen so you can get into Windows Vista. This is fine if you share your PC with other people and you want to stop them from accessing your files, but if you're the only person using it, then you don't really need it.
To get rid of this and speed up the log-in process dramatically, click the Start button and type control userpasswords2. Then, simply remove the tick against Users must enter a user name and password to use this computer and click OK.
You'll now have to enter your current password, confirm it and click OK. Now, whenever you start your PC, the log-in screen will be bypassed.