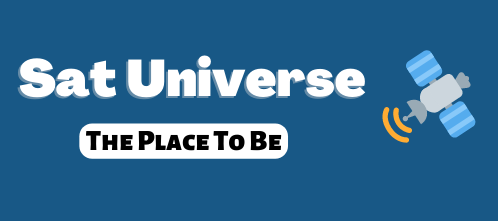- Messages
- 10,198
ACC - AZBox Control Center
v.1.0
THX Telesat
v.1.0
Code:
As the name say's, all or most all needed tools which You will need for AzBox HD in one application.
Application is divided in few logical units, so let's one by one...
* Connection
This is the last part in App, but the first one which will be showed to You after the first start-up of ACC Application.
In Connection part, You can manage connections, with several profiles ( If You have more AzBox HD in home ) so You can add
several IP Addresses with different password's etc.
Name of Connection, IP Address or dns on which AzBox answer's, username and pass.
Port's for Telnet and FTP connection ( If You have forwarded ports to some other's ), method of work ( active or passive ).
Method of File transfer : Binary or ASCII and Command prompt.
Right away right side You can choose Favourite language, currently Application support English, Ex-Yugoslavia, Portuguese and Spanish language.
( If You want to translate Language file to Your language, please contact me ).
* Telnet
Full Implementation of Telnet, plus on botton left side there are settled predfined commands which are frequently used.
* FTP
File Transfer Protocol Client, mostly everything same as every FTP client. From falling menu's You can enable or disable toolbar,
and Your settings will be automatically saved for further use.
On right mouse click You have additional commands, like Chane Attributes for CHMOD permissions etc.
* Mini RC
Small virtual RCU, which cover basic commands to operate with AzBox.
with press of any Button please wait 1 or 2 sec. to get OSD with AzBox.
Also here You have commands GET OSD and GET SCR ( SD and HD version ).
Practically it is same, but time to save HD or SD screenahot is different. ( HD takes longer time ).
All of this Pictures You can save on Your PC with right click where You will see to options resized picture and riginal size.
ATTENTION : GET SCR OPTION JUST WORK IN CASE THAT YOU HAVE USB or HDD attached to AzBox .
* Photo tool
AzBox supports pictures to maximum size of 1080 so it is approx. 2 Mpixel's
If You try to import pictures with bigger size You will get message that Format is too big.
Photo tool is tool which will help You to automatically fix Your photos to be visible on Your AzBox.
By left side, You will see with red letters : Drag'n'Drop Here ! , just drag picture which You want to be modified and drop them there, load them on classic way with pressing Add File(s)
Down there You will see list of choosen Pictures.
To remove some pictures from the list, double click is enough on wanted picture, so Picture will dissapear.
If You want to erase complete list, it is enough to press CLEAR.
Convert will start process of conversion, and before that You have to choose from the right side :
Do You want 4:3 realtion of original picture
Do You want that black surface on sides to 16:9
Size of final pciture : 1080, 720 or 576.
Do You want watermanr on that picture ? Check Watermark if You want and in box below type whatever You want ( name, or date )...
Choose location where processed pictures will be stored in AzBox, so choose Refresh List of Devices, and downthere You will see
possible locations ( list of USB devices ).
On selected device there will be created folder called ACC_PhotoResized.
As Pictures are converted, they will be added in other list, on right side, below Converted Pictures.
* Tools-1
On left side You ave Get AzBox Status, where You will get info About Your AzBox HD model, which tuners are isnide,
Partition size, FW - Update list will give You official FW's and Daily FW's, and in future with this You will be able to
Flash and initialize FW upgrade directly by selecting FW with which You want Your AzBox to be upgraded, so AzBox will be
Flashed and Upgraded with one single click.
Download & Install: Plugins & Camd, choose server, and from rifht side choose Plugin or Camd which You want to be instlled
directly in AzBox, click on it and confirm if You are sure, wait for few seconds or track the progress bar, and installation is finished :)
* Tools-2
Backup/Restore, it means with obne click You can make whole backup of azBox, and save that files on Your PC, which can be later
when there is need, be restored easly, all in one or separately, just what You need, like: Plugins, Channel List, RSS feed's and Browser file,
Front Panel options, give You a options to manage On or OFF LED's and sending of TXT messages to VFD.
Startup scripts, there is predefined 5 scripts, so if You have on Your HDD or USB Stick folders : movie, music, picture, they will be
automatically linked to existing, same named folders, so there is no need to look later for them,
Samba - Auto star, simple, with this Samba will be always active, just few seconds after AzBox reboot, ofcourse,
there is need that password and username should be configured in AzBox menu .
Fifth Script is predefined for linking ACC_PhotoResized for usb to local.
There is 4 more accessible spaces for Your, self maded scripts.
when You choose and set, press : Generate Script and startup script will be generated and transfered in Your AzBox
and after reboot, selected scripts will be automaticaly executed.
Change link for Update: Official FW or Daily FW. pressing on Updat, you will change the file from where AzBox looking for update in Menu.
MMP . MMP rw - you will open MMP partition for writting, MMP ro- will back it to read only mode.
Boot logo, with this You can change Boot logo or even Put self designed boot logo.
* Plugins
currently there is possibility to manage iRadio Plugin and Mailee Plugin.
For iRadio You can add new stations with name, address and logo of station.
Mailee - You can add Your accounts which You want to run with Mailee Plugin.
* CAM
Currently just support for for MultiCas / CCcam : info about ECM, list of servers with number of cards and list of cards.
Translation on other languages - howto :
when You install ACC, in his working dir, You will find file : DefaultLng.ini
Open it and You will se form the left side English original text and 3 signs : /// and your translation should go after this 3 signs.
when You are finished with translation, save it and rename it in format of name like : Lng_YourLanguage , so if You want french
it should be named as Lng_France , and You also need to find Franch flag and rename it as France.
Format's of supported pic's are : jpg, bmp and png.
both files : Lng_France and France.gid ( .jpg or .bmp ) copy to working directory.THX Telesat