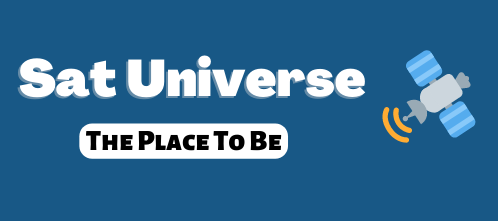You are using an out of date browser. It may not display this or other websites correctly.
You should upgrade or use an alternative browser.
You should upgrade or use an alternative browser.
Viewing 4:2:2 Feeds
- Thread starter AVFC_Dan
- Start date
Very simple. Just use use your HDMI cable to watch on TV. Of course your PC must have HDMI port. Use KM player it is very good for fast action. VLC gives grainy picture.
Thanks for reply, my PC is in a different room and has no HDMI out and I dont have a laptop. My network should be quick enough to stream the footage back from the PC.
I would have thought a method similar to stream relay and powervu could work?
zidoo x9s, will give it a go. Cheers
Yes that will work just install ESfile explorer so you can search for the file on your solo2 and then install VLC for playback, you will need a small sized USB drive to start a recording so that es can find the file
Yes that will work just install ESfile explorer so you can search for the file on your solo2 and then install VLC for playback, you will need a small sized USB drive to start a recording so that es can find the file
I need to find and open the feed and start recording it, then access the recording via android box - is that correct? I was thinking more along the lines of gettting a m3u file from openwebif and adding into a media player, but if your way works then that will be a lot easier.:thum:
Will give it a go tonight.
Last edited:
dvlajkovic
Member
- Messages
- 498
Just start VLC on PC.
Press "CTRL+S" on PC keyboard.
Select TAB "Network" in opened window.
Get .m3u file from webif of your sat-receiver.
Open .m3u file with Notepad and copy IP stream address.
Insert (paste) IP stream address to above opened VLC "Network Protocol" field.
Click on "Stream" button at the bottom of this VLC window.
Now just click "Next" button.
Then you will see "Destination Setup".
Click where it says "File" and choose "HTTP". Then click on button "Add" next to it.
A new window titled "HTTP" will open.
Instead of number 8080 that is written by default, type something else that is not used, for example 7111.
Below, after "/" (slash symbol), write something that will be the name of your stream, for example djoka.mpg
Then click on "Next" button.
Now you will see "Transcoding Options" window.
Here you can play with various options for A/V codecs and adjust resolution, filters, etc.
In order to test how it works, don't change anything here - just check option "Activate Transcoding" and click "Next" button. This way you will not screw up anything of default settings.
"Option Setup" window will open. Just click on "Stream" option.
With all this being done, you will have a new stream in your network.
VLC automatically does conversion of 4:2:2 to 4:2:0.
The new IP stream address should be something like this:
http://ip_addresss_of_pc:7111/djoka.mpg
Now you can enter this new IP stream address on your TV media player.
It is not recommended to use VLC on your PC to actually watch this stream, because PC does transcoding by software, meaning CPU.
Press "CTRL+S" on PC keyboard.
Select TAB "Network" in opened window.
Get .m3u file from webif of your sat-receiver.
Open .m3u file with Notepad and copy IP stream address.
Insert (paste) IP stream address to above opened VLC "Network Protocol" field.
Click on "Stream" button at the bottom of this VLC window.
Now just click "Next" button.
Then you will see "Destination Setup".
Click where it says "File" and choose "HTTP". Then click on button "Add" next to it.
A new window titled "HTTP" will open.
Instead of number 8080 that is written by default, type something else that is not used, for example 7111.
Below, after "/" (slash symbol), write something that will be the name of your stream, for example djoka.mpg
Then click on "Next" button.
Now you will see "Transcoding Options" window.
Here you can play with various options for A/V codecs and adjust resolution, filters, etc.
In order to test how it works, don't change anything here - just check option "Activate Transcoding" and click "Next" button. This way you will not screw up anything of default settings.
"Option Setup" window will open. Just click on "Stream" option.
With all this being done, you will have a new stream in your network.
VLC automatically does conversion of 4:2:2 to 4:2:0.
The new IP stream address should be something like this:
http://ip_addresss_of_pc:7111/djoka.mpg
Now you can enter this new IP stream address on your TV media player.
It is not recommended to use VLC on your PC to actually watch this stream, because PC does transcoding by software, meaning CPU.
Last edited:
miguelandroid
Registered
- Messages
- 5
And what is the best solution to pc to view 4:2:2?
Best Regards
Best Regards
Just start VLC on PC.
Press "CTRL+S" on PC keyboard.
Select TAB "Network" in opened window.
Get .m3u file from webif of your sat-receiver.
Open .m3u file with Notepad and copy IP stream address.
Insert (paste) IP stream address to above opened VLC "Network Protocol" field.
Click on "Stream" button at the bottom of this VLC window.
Now just click "Next" button.
Then you will see "Destination Setup".
Click where it says "File" and choose "HTTP". Then click on button "Add" next to it.
A new window titled "HTTP" will open.
Instead of number 8080 that is written by default, type something else that is not used, for example 7111.
Below, after "/" (slash symbol), write something that will be the name of your stream, for example djoka.mpg
Then click on "Next" button.
Now you will see "Transcoding Options" window.
Here you can play with various options for A/V codecs and adjust resolution, filters, etc.
In order to test how it works, don't change anything here - just check option "Activate Transcoding" and click "Next" button. This way you will not screw up anything of default settings.
"Option Setup" window will open. Just click on "Stream" option.
With all this being done, you will have a new stream in your network.
VLC automatically does conversion of 4:2:2 to 4:2:0.
The new IP stream address should be something like this:
http://ip_addresss_of_pc:7111/djoka.mpg
Now you can enter this new IP stream address on your TV media player.
It is not recommended to use VLC on your PC to actually watch this stream, because PC does transcoding by software, meaning CPU.
Excellent info, thanks dvlajkovic :thum:
Will give it a try tonight and see.
The ES explorer way mentioned above worked but it kept stopping after a few minutes and I couldnt work out why.
Will report back when tested.
Cheers,
New PC coming Monday so hopefully that will help with streaming from VLC.
The starting a recording and then accessing from the android box works but it does not auto refresh the file (it does not grow) so it only plays for a few minutes and then cuts out. Anyone have any ideas how to get round this issue?
The starting a recording and then accessing from the android box works but it does not auto refresh the file (it does not grow) so it only plays for a few minutes and then cuts out. Anyone have any ideas how to get round this issue?