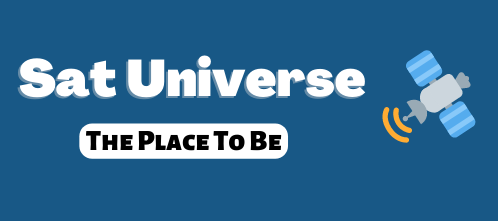Only ER10 on front
please help me
Hello to all the people in the forum from me!
The description is for CUBEREVO 9000HD but the process is the same for the Mini
I know that more experienced people have given already instructions “how-to” for this procedure but I think that the majority of us still need to be certain that we are not missing anything. That’s why I am giving extended description of the USB update process.
Hope to be helpful.
Here is my experience with installing the latest nlb image.
I just got my Cuberevo 9000HD 3 days ago and today decided to make network update. So I did it from the options on the onscreen menu and I checked the DGstation button - the other one was giving me connection failure. So I made the update from the DGStation option. After the restart the receiver showed PANIC. Then I decided to update from the USB.
I did these steps:
1. Download “
usb_uboot_1.3.2_revo.img” .
2. Extract the image – it is very small one.
3. Format the USB pen with HP USB Disk Storage Format Tool.
I was using 8GB USB pen because I don’t have smaller, but it was OK. Just use the option of the HP Formatting tool to format in FAT32 and any USB stick will work.
4. Download the image file (in this case “
usb_all_noboot_nlb8421-v1.110.img”) and extract the image.
5. Rename the first downloaded image “
image usb_uboot_1.3.2_revo.img” to “
usb_uboot.img” and paste it on the formatted in FAT32 USB stick.
After that I was following the instructions of prof-ratlos from the previous post:
1.do not plug the USB stick into your receiver yet
2. if necessary, switch on your IPbox; make sure it receives some program
3. switch the box into cold standby: on the front panel, press the I/O switch and the Ok switch simultaneously, the clock appears on your display
4. now, and no sooner, plug the USB stick into the USB slot on the rear of your IPbox
5. Push the front panel I/O switch and do not release it
6. Wait until "BOOTING" appears on your display (whilst still holding the I/O switch)
************> Here I’d like to mention that with me was a bit different. The display was showing me USB UPDATE and that’s it – nothing! So I repeated the steps 1-6 but when I was switching the receiver ON I was holding Power button on the front panel and pressing button 2 on the remote control. So that way after short message USB UPDATE I saw LOADING and after that ERASING then FLASHING. At the end is showed DONE and I switched OFF the receiver from the Power button on the back. It took a few seconds because that was the small “
usb_uboot.img” image file.
Next step:
1. Format the USB stick again in FAT32.
2. Rename the “
usb_all_noboot_nlb8421-v1.110.img” to “
usb_update.img” and paste it on the formatted in FAT32 USB stick.
3. Repeat the steps above – they are the same but it will take a bit longer for the flashing the memory- about 10-15 minutes. When you see DONE, switch OFF the receiver from the power button on the back and remove the USB. Then switch it ON and it will boot with the new image.
The first time the UPDATE process went to 99% of the FLASHING and then went back to 90% and then hanged. I waited at about 15 minutes but nothing. So I restarted and did all the procedure from the beginning. This time it was successful.
Good luck and don’t panic – just be patient and you’ll manage it!