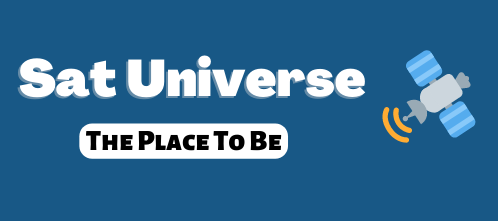Getting Started...
Turn your receiver power on & proceed with system setup as follows...
Menu Language Setting:
1. Turn on your TV & Receiver.
2 The language selection menu will be displayed, select a language & press the 'OK' button.
Satellite Setup:
1 Press MENU button on the remote to display the main menu.
2. Use 'direction' buttons (Centre of remote) on the remote to move in the menu.
3. Select SATELLITE SETUP, then the Satellite Setup menu will be displayed.
4. Select each menu you want to edit/change.
Satellite:Select any satellite using the direction buttons on the remote.
Sat Degree:Edit satellite degree.
LNB Power:Select LNB power ON/OFF/13V/18V.
LNB Type:Select your LNB type SINGLE/UNIVERSAL/OCS.
LNB Freq:Select LNB oscillator frequency.
22khz:Select ON/OFF of 0/22Khz.
DiSEqC Switching:Select DiSEqC box type 1/2/3/4.
5. Scan: Press RED button on remote to begin satellite search.
6. Rename: Press GREEN button on the remote to rename the selected satellite.
7. Auto Navigation: Press GREEN button on remote to begin auto navigation.
8. Save: Press YELLOW button on remote to save the selected satellite.
9. Delete: Press BLUE button on remote to de select the selected satellite.
Motorised Setting:
1. Press MENU button on remote to display the main menu.
2. Use the direction buttons on remote to move in the menu.
3. Select MOTORISED SETTING, then the motorised setting menu will be displayed.
4. Select each menu you want to edit/change.
5. Scan: Press RED button on remote to begin satellite search.
8. Auto Navigation: Press GREEN button on remote to begin auto navigation.
DiSEqC 1.2 Setup:
1. Select DiSEqC 1.2 on DiSEqC MOTOR, then the DiSEqC 1.2 menu will be displayed.
Satellite: Select any satellite using the direction buttons on remote.
Transponder: It displays the current TP value of the selected satellite.
DiSEqC Motor: Select DiSEqC motor type 1.2
Move:Move the dish position to west/east by pressing direction buttons on remote.
Move Fine: Move the dish postion 1step at a time to the west/east using the direction buttons on remote.
Limit Setting: Set limit by pressing OK button remote.
Delete Limit: Delete west/east limit.
Goto Reference: Move the dish to the 0 postition.
Set East Limit: Edit & save east limit using the direction buttons on remote.
Set West Limit: Edit & save west limit using the direction buttons on remote.
Goto: Go to the position on the saved satellite.
Save: Save the current setting of DiSEqC 1.2 system.
2. Scan: Press RED button on remote to begin satellite search.
3. Auto Navigation: Press GREEN button on remote to begin auto navigation.
USALS System Setup:
1. Select USALS on DiSEqC MOTOR, then the USALS menu will be displayed.
Satellite: Select any satellite using the direction buttons on remote.
Transponder: It displays the current TP value of the selected satellite.
DiSEqC Motor: Select DiSEqC box motor type USALS.
Move: Move the dish position to west/east by using the direction buttons on remote.
Limit Setting: Select limit setting by pressing OK button on remote.
Delete Limit: Delete limit by pressing the OK button on remote.
Goto Reference: Goto reference by pressing OK button on remote.
Set East Limit: Edit & save east limit using the direction buttons on remote.
Set West Limit: Edit & save west limit using the direction buttons on remote.
Sat Degree: It displays the current degree of the selected satellite.
(Edit degree using the direction & numerical buttons on remote)
Position Setting: Select position by pressing the OK button on remote.
Goto Reference: Move the dish to the 0 position.
Antenna Longitude: Edit antenna longitude using the direction & numerical buttons on remote.
Antenna Latitude: Edit antenna latitude using the direction & numerical buttons on remote.
Goto: Save the current setting of USALS system.
2. Scan: Press RED button on remote to begin satellite search.
3. Auto Navigation: Press GREEN button on remote to begin auto navigation.
Note* When you change each parameter, you need to know exact parameter
of LNB to modify LO(Local oscillator) frequency.
Note* When you change each parameter, you need to understand environment of connecting the receiver & antenna in order for you to set 22Khz & DiSEqC properly.
DiSEqC Motor View Control:
1. Select DiSEqC 1.2 or USALS in the MOTORISED SETTING menu.
2. In the viewing mode, Press POS button on remote to display DiSEqC motor view control.
3 Use the direction buttons on remote to move DiSEqc motor to get the right signal.
Auto Navigation:
All the available channels can be searched in this menu. Make sure the correct satellite setup & save before auto search.
1. Press MENU on remote to display the main menu.
2. Use the direction buttons on remote to move in the menu.
3. Select Auto Navigation, then auto navigation menu will be displayed.
4. Select the satellite you want to search by pressing the OK button on remote. You can select more satellites as many as you can using the direction & OK buttons on remote.
Search Type: Select the type of channel search you want using the direction buttons on remote.
All: To search all the free to air & scrambled channels, TV & Radio channels.
Free: To search free to air channels only.
TV: To search TV channels only.
Network Search: Select network search ON/OFF to find more transponders through NIT search.
Scan: Begin channel search of the selected satellite.
5. Auto Navigation: Press RED button on remote.
6. Auto Navigation Blind Search: Press GREEN button on remote to begin channel search of all the satellite in the satellite list.
Note* Make sure signal level of the selected satellites is high through signal quality bar. If signal is below 50%, please go back to satellite setup & check LNB, DiSEqC switching etc.
Blind Search:
It provides easier channel search option to users who do not have much knowledge of TP information.
1. Press MENU on remote to display the main menu.
2. Use the direction buttons on remote to move in the menu.
3. Select BLIND SEARCH, then the blind search menu will be displayed.
4. Select the satellites you want to search using the OK button on remote. You can select more satellites as many as you can using the direction & OK buttons on remote.
Satellite List: Select satellite that you want to search.
Polarization: Select Vertical/Horizontal/All.
Scan Mode: Select fast/detail.
Scan: Begin channel search of the selected satellite.
5. Auto Navigation Blind Search: Press RED button on remote to begin blind search of all the satellites in the satellite list.
Advanced Search:
Edit & saerch channels on newly launched satellites or not preprogrammed satellites on the menu's.
1. Press MENU button on remote to display the main menu.
2. Use the direction buttons on remote to move in the menu.
3. Select ADVANCED SEARCH, then the advanced search menu will be displayed.
4. Select each menu you want to edit/change.
Satellite: Select a satellite using the direction buttons on remote.
Transponder: It displays the current transponder list of the selected satellite.
Symbol Rate: It displays the current symbol rate list of the selected transponder.
Polarization: Select horizontal/vertical.
Search Type: Select All Channels/Free to air only/TV only.
Network Search: Select Network Search ON/Off.
5. Scan: Press RED button on remote to begin satellite search.
6 Add TP: Press GREEN button on remote to add new transponders using the direction & numerical buttons on remote.
7. Delete TP: Press YELLOW button on remote to delete transponders.
PID Search:
Edit information of current transponder PID/Audio PID/PCR PID & search.
1. Press MENU button on remote to display the main menu.
2. Use direction buttons on remote to move in the menu.
3. Select PID SEARCH, then the PID menu will be displayed.
Satellite: Select a transponder which you want to search.
Transponder: It displays the transponders of the selected satelite.
Symbol Rate: It displays the current sumbol rate list of the selected transponder.
Polarization: Select vertical/horizontal.
Video PID/Audio PID/PCR PID: Select & edit using the direction & numerical buttons on remote.
4. Scan: Press RED button on remote to begin PID Search.
5. Add TP: Press GREEN button on remote to edit transponder using the direction & numerical buttons on remote.
6. Delete TP: Press YELLOW button on remote to delete selected transponder.
Note* To make sure this procedure is successful, you should have an 'active' transponder on the first transponder of any satellite. For the latest active TP's, please visit the relevant section here on Alsat or a specialist listings website such as Lyngsat/Flysat or Kingofsat.
How to install a new satellite: (Fixed & non-motorised system)
The TM1000series is fully configured & does not need the LNB to be setup nor any other settings excluding the below:
After selecting a language, in the Installation Menu, press OK button on the SATELLITE SETUP. Press OK button again & a list of satellites will be displayed.
Use the direction buttons on remote to select a satellite. Press YELLOW button on remote to save & press EXIT button on the remote to return to satellite setup.
When the signal progress bar is at it's highest level, press the RED button on remote to tune. To view all channels press OK in view then select any channel with no '$' sign OK again. To view '$' (Scrambled) channels, a cam/card/patch or official subscription is required. (Please see relevant sections here on Alsat)
How to setup a Monoblock or DiSEqC Switch: (Upto 4LNB's/Dish's)
Press MENU button on remote.
Press OK button on INSTALLATION, press OK button on the SATELLITE SETUP.
Press OK button again & a list of satellite names will appear. Select a satellite(E.G: Hotbird & Astra19e).
Press YELLOW button on remote to save & press EXIT button. Go to DiSEqC SWITCHING & select a satellite(E.G: Hotbird as number1 & Astra19e as number2).
When the signal progress bar is at it's highest level in each satellite(If above procedure is not successful, switch the satellite numbers around) then press the RED button on remote to tune. To view all channels press OK on the channels with no '$' sign. To view '$' (Scrambled) channels, a cam/card/patch or official subscription is required. (Please see relevant sections here on Alsat)
How to setup a motorised DiSEqC 1.2 System:
Press MENU button on remote.
Press OK button on INSTALLATION. Press OK button on SATELLITE SETUP then the list of satellite names will be displayed. Select a satellite(E.G: Hotbird, Astra19e & more).
Press YELLOW button to save then press EXIT button, go to MOTORISED SETTING & press OK button & select Hotbird. Go to Line 3. In DiSEqC MOTOR select DiSEqC 1.2, go to LIMIT SETTING & press OK button then go to GOTO REFERENCE & press OK button & wait until you see signal & quality level more than 50% then press the RED button on remote to tune.
If signal does not appear, male sure the transponder is 'active'.
To tune more satellites, in the same page press OK on the satellite & select another satellite. Go to MOVE & use the direction buttons to move then press(& hold) to move the motor to the east/west until the signal level & quality bars are at their highest levels, press RED on remote to tune.
Repeat above for more satellites.
How to setup a motorised USALS system:
Press OK button on INSTALLATION. Press OK button on SATELLITE SETUP.
Press OK button again on the satellite & a lost of satellite names will appear.
Select a satellite(E.G: Hotbird, Astra19e & more).
Press YELLOW button to save then press EXIT button, go to MOTORISED SETTING. Go to Line3 & select USALS using the direction buttons then go to POSITION SETTING & press the OK button.
Go to ANTENNA LONGITUDE & enter your longitude using the numerical buttons on remote. Then go to ANTENNA LATITUDE & enter your latitude then press EXIT button.
Wait until the signal quality is more than 50% in the progress bar. If the signal quality is below 50%, the setting is incorrect & the longitude needs to be adjusted, for example 000.2/000.3/000.4 upto 9(For each setting go to save). Do not alter the latitude.
By this time, if you have no acheived this successfully, then the installation on the motor is wrong(Please see the relevant sections here at Alsat for further advice).
Select Channel:
You can change the current channel to any channel you want.
In case you want to select a channel at random without knowing the channel name, you can navigate between channels until you find a channel you want.
If you know the channel number, enter the channel number using the numerical buttons on the remote & wait a second or so until the channel changes.
If you know the channel name, press OK button on remote then the channel list will be displayed. Select the channel you want to watch using the direction buttons on the remote.
1. In the right side of the screen, detailed information of the selected channel will be displayed. (Satellite Name, TP & Channel Name)
2. You can navigate through channels using these buttons:
Direction: Up/Down moves up & down in steps & left/right moves page up & page down.
RED: It displays all channels in current satellite.
GREEN: It displays channels sorted by alphabetical order.
YELLOW: It displays channels sorted by transponder.
BLUE: It displays channels sorted by FTA/FTA & Scrambled/CAS.
3. When the selection bar is positioned on the channel you want to view, press OK button on remote.
Other functions on Remote Control:
Volume Control:
1. While you watching a program, press left/right direction buttons to control volume.
2. When necessary, press MUTE button to remove sound of the program. Then your receiver goes into Mute condition & the mute icon will be displayed.
Press MUTE again to turn the sound on.
Channel Information:
It displays the information of a program by pressing the INFO button on remote.
TV/Sat Switching:
It changes the signal reception path to RF Modulator.
TV Mode: TV ANT INPUT signal will be out.(Front panel will display TV)
VCR Mode: VCR SCART INPUT signal will be out.(Front panel will display VCR)
SAT Mode: Satellite signal will be out through RF.(Front panel will display channel number)
TV/RADIO Switching:
Switch a TV channel to Radio channel or vice versa.
Back:
Return to the previous channel.
Subtitle/Audio:
You can adjust the subtitle & audio status of the current channel.
Press AUDIO/SUBTITLE button on remote, then the subtitle & audio related menu will be displayed.
Audio Mode: Stereo/Mono Left/Mono Right.
Audio Track: All tracks available in this program.
Note* These subtitle & audio parameters are workable only when the receiving channel supports these functions.
Teletext:
Teletext service is text data service from a service provider.
It is only available when the satellite signal carries teletext service data.
SAT:
Select a satellite in the satellite list by pressing the SAT button on the remote.
FAV:
It displays favourite channel list in the favourite group by pressing FAV button on the remote.
Multi Picture Display:
Press BLUE button on remote to display multi picture.
You can choose the numbers of multi picture, E.G: 1x2, 2x2, 2x3, 3x3.
Colour Adjustment:
Press RED button on remote to select colour adjustment menu.
Select & adjust brightness, contrast, colour of picture using the left/right direction buttons on remote.
Note* The coloured buttons stated in the above, might be different for your receiver depending on software or remote type selected. If the above do not work for you, try pressing other coloured buttons to find the correct coloured button for your receiver.(Press EXIT button to exit out of any menu you do not want to view)
SYSTEM SETTINGS...
Time Settings:
This submenu allows you to set your local time, wake up time, wake up channel & sleep time.
GMT Usage: If you set as ON, local time is determined by adjusting the differences from GMT, according to your location.
Current Date: If GMT Usage is ON, this date is determined by GMT.
If GMT Usage is OFF, you can modify this by pressing OK on remote.
If you set to OFF, receiver doesn't refer to GMT. Local time is determined by adjusting current date & current time.
Current Time: If GMT Usage is ON, this time is determined by GMT.
If GMT Usage is OFF, you can modify this using the numerical buttons on remote.
Local Offset: If GMT Usage is ON, local time is GMT time + local offset.
Wake Up Mode: You can set the cycle of the wake up mode Off/Once/Daily.
Wake Up Time: You can set the wake up time using the numerical buttons on remote.
Wake Up Channel: You can set the wake up channel by pressing the OK button on remote.
Sleep Mode: You can set the cycle of the sleep mode Off/Once/Daily.
Sleep Time: You can set the sleep time using the numerical buttons on remote.
A/V Output Setting:
This submenu allows you to set audio/video output setting.
Audio Language: Default audio language of channels.
Subtitle Language: Default language of subtitles.
Video Format: Video output format Auto/PAL/NTSC.
Output Select: TV Scart output format CVBS/RGB.
Screen Format: TV aspect ratio 16:9/4:3 LetterBox/4:3 Pan Scan.
RF Type: If you set PAL in video format, this receiver supports PAL B/G, PAL I, PAL D/K among PAL standards.
PAL: B/G, PAL I, PAL D/K among PAL standards.
RF Channel: Set the channel to display the audio & video signal on your TV 21-69.
If you select 40, receiver will be displayed on channel 40 on your TV.
SPDIF: If you set ON, digital audio output is enabled.
OSD Setting:
This submenu allows you to set menu language, OSD transparency, information & volume timeout.
Menu Language: Select the desired language of the menu.
Transparency: Select OSD transparency of the menu.(1% - 100%)
Information Timeout: Select the display duration of the information banner 1sec/2sec/3sec/5sec/10sec.
Volume Timeout: Select the display duration of the volume box 1sec/2sec/3sec/5sec/10sec.
Moving Display Message: Select DiSEqC moving message ON/OFF.
Password Setting:
This submenu allows you to change the password option to lock or unlock some menu entry & to change password.
Receiver Lock: If you set ON, you will be prompted to enter the PIN code when power on.
Install Lock: If you set ON, you will be prompted to enter the PIN code when you go ro Installation menu's.
Edit Channels Lock: If you set ON, you will be prompted to enter PIN code when you go to Edit Channels in the main menu.
Lock Channel Confirm: If you set ON, you will be prompted to enter PIN code when you switch to a locked channel.
Age Limit: Prevents children or unauthorised people from watching the specific programs. (Free/8above/12above/15above/18above)
Note* This Age Limit setting is not a reliable method of preventing minors from viewing possible adult content or rated material, please use the 'lock channel' option with a secure 'user modified' PIN code.
Current Password: Enter current password for change your password.
New Password: Enter new password you want to change.
Verify Password: Enter your new password one more time for confirmation.
Note* The default password/PIN code is '0000'.
Factory Reset:
This submenu allows you to restore the factory reset values in case the user encounters some problems after changing any values of channel data & others which may be in error.
Delete Radio Channels: Erase all Radio channels in database.
Delete Scrambled Channels: Erase all scrambled channels in database.
Delete All Channels: Erase all channels & restore default setting.
Factory Reset: Erase all channels & restore to factory default setting.
Note* A factory reset can solve some problems but not all problems, so please seek advice in TM Discussion before using the factory reset function.
Data Transfer:
This submenu allows you to transfer software of a receiver to another receiver.
Firmware: Transfer the firmware of a receiver to another receiver.
Channel Data: Transfer the channel data of a receiver to another receiver.
Games: Transfer the game data of a receiver to another receiver.
All: Transfer all data from a receiver to another receiver.
Note* Data Transfer requires an RS232/NullModem cable, the same kind that is used for patching.
EDIT CHANNELS...
Set Favourites:
This submenu allows you to set up favourite name & favourite lists as you want.
You can choose TV or Radio channels in an alternative way by pressing TV/RADIO button on remote. It supports 8 favourite groups.
1. Press MENU button on remote to display the main menu.
2. Use the direction buttons on remote to move in the menu.
3. Select SET FAVOURITES then Select Favourite Group will be displayed.
4. Select a favourite group using the left/right direction & OK buttons on remote. TV/Radio channel list will be displayed.
If you want to change favourite group name, press the RED button, then a virtual keyboard will be displayed.
5. Set favourite channels by using the left/right direction & OK buttons on the remote, the selected channels will display a 'heart' symbol on the right hand side. Press OK button on remote again to remove from a favourite group.
6. Press EXIT button on remote to return to previous menu.
Rename CH/Edit Pids:
This submenu allows you to rename the channels & input user PID.
You can choose TV or Radio channels in an alernative way by pressing the TV/RADIO button on remote.
1. Select RENAME CH/EDIT PIDs, then the Rename CH/Edit Pid menu will be displayed.
2. Press OK button on remote on the select channel that you want to edit.
3. Press OK button on remote in EDIT NAME to rename a channel, then a virtual keyboard will will be displayed.
Rename a channel using the direction & OK buttons on remote. Press EXIT on remote to exit.
4. You can edit PID by pressing numerical buttons on remote.
Note* Video, Audio & PCR PIDs are important for optimal satellite reception, so please seek advice on the forums if you need it.
Move Channels:
This submenu allows you to move the channels.
You can choose TV or Radio channels in an alternative way by pressing the TV/RADIO button on remote. You can change channel list group by pressing SAT button on remote.
1. Press OK button on MOVE CHANNELS, then the Move Channels menu will be displayed.
2. Press OK button on remote to select the channel that you want to move, then 'arrow' buttons will be displayed.
3. Press numerical buttons on remote to move the selected channel or use the direction buttons on remote to move the selected channel.
4. Press EXIT button on remote to return to the previous menu.
Lock Channels:
This submenu allows you to lock the channels.
Once the channel is locked, everytime you try to watch the channel, you will be prompted to enter your password. You can choose TV or Radio channels in an alternative way by pressing the TV/RADIO button on remote.
You can change channel list by pressing SAT button on remote.
Note* If you set Lock Channel Confirm to OFF, you will not be prompted to enter your password even if a channel is locked.
1. Press OK button on LOCK CHANNELS, then the Locked Channels menu will be displayed.
2. Press OK button on remote to select the channel that you want to lock, 'lock' symbol will be displayed.
3. Press OK button again to unlock a channel, 'lock' symbol will disappear.
4. Press EXIT button on remote to return to the previous menu.
Skip Channels:
This submenu allows you to skip the channels.
Once the channel is skipped, everytime you try to change the channel using the direction buttons in non-menu mode, this channel will be skipped.
You can choose TV or Radio buttons in an alternative way by pressing the TV/RADIO button on remote. You can change channel list group by pressing the SAT button on remote.
NOTE* If you try to change channel using the numerical buttons on remote in non-menu mode, you 'can' watch this channel.
1. Press OK button on SKIP CHANNELS, then the skip channels menu will be displayed.
2. Press OK button on remote to select the channel that you want to skip, 'skip' symbol willbe displayed.
3. Press OK button on remote again to cancel skip, 'skip' symbol will disappear.
4. Press EXIT button on remote to return to the previous menu.
Note* AGAIN another not a very secure method of locking certain content away from youngsters, so please seek an alternative method if needed, or ask advice on the forums.
Delete Channels:
This submenu allows you to delete channels.
You can choose TV or RADIO channels in an alternative way by pressing the TV/RADIO button on remote. You can change channel list group by pressing the SAT button on remote.
Note* If you delete a channel you will no longer be able to watch it until searched again.
1. Press OK button on DELETE CHANNELS, then the delete channels menu will be displayed.
2. Press OK button on remote to select the channel that you want to delete, then 'delete' symbol will be displayed.
3. Press OK button again to cancel delete, 'delete' symbil will disappear.
4. Press INFO button to delete all channels in current list. You will be prompted to enter your password.
5. Press EXIT button remote to return to previous menu.
EPG: (Electronic Program Guide)
This submenu allows you to get the electronic program guide if available.
1. Press EPG button on remote, then the EPG menu will be displayed.
2. Press the left/right direction buttons on remote to see previous/next EPG.
3. Press the up/down direction buttons on remote to highlight another channel EPG.
4. Press OK button on right side of screen(program list) & the selected program will be reserved in the Timer menu. You can select more programs as many as you want.
5. Select TV/Radio programs by pressing the TV/RADIO button on remote.
6. Select Sat/Fav list by pressing the SAT/FAV buttons on the remote.
7. Press RED button on remote, then the Timer menu will be displayed.
Note* Not all providers offer an EPG as part of their service. Those who do can display their EPG in the language of their target audience(French, Polish, Greek etc) whom the package is provided for, even if a different language is 'set' in your receiver language settings.
Timer:
This submenu allows you to set the on/off timer of your receiver.
1. Press RED button on remote in the EPG menu, then the Timer Menu will be displayed.
2. Press the up/down direction buttons on remote to move to the other menu's.
3. Press the left/right direction buttons on remote to change selection.
Timer No 1-8: Select the timer that you want to modify.
State: Select the timer Off/Once/Daily/Weekly.
Date: Select the date by pressing OK button on remotem then a virtual keyboard will be displayed.
Start Time: Input the time using the numerical buttons on remote for your receiver to power on.
End Time: Input the time using the numerical buttons on remote for your receiver to power off.
Channel: Select a channel using the OK button on the remote, channel list will be displayed.
Turn your receiver power on & proceed with system setup as follows...
Menu Language Setting:
1. Turn on your TV & Receiver.
2 The language selection menu will be displayed, select a language & press the 'OK' button.
Satellite Setup:
1 Press MENU button on the remote to display the main menu.
2. Use 'direction' buttons (Centre of remote) on the remote to move in the menu.
3. Select SATELLITE SETUP, then the Satellite Setup menu will be displayed.
4. Select each menu you want to edit/change.
Satellite:Select any satellite using the direction buttons on the remote.
Sat Degree:Edit satellite degree.
LNB Power:Select LNB power ON/OFF/13V/18V.
LNB Type:Select your LNB type SINGLE/UNIVERSAL/OCS.
LNB Freq:Select LNB oscillator frequency.
22khz:Select ON/OFF of 0/22Khz.
DiSEqC Switching:Select DiSEqC box type 1/2/3/4.
5. Scan: Press RED button on remote to begin satellite search.
6. Rename: Press GREEN button on the remote to rename the selected satellite.
7. Auto Navigation: Press GREEN button on remote to begin auto navigation.
8. Save: Press YELLOW button on remote to save the selected satellite.
9. Delete: Press BLUE button on remote to de select the selected satellite.
Motorised Setting:
1. Press MENU button on remote to display the main menu.
2. Use the direction buttons on remote to move in the menu.
3. Select MOTORISED SETTING, then the motorised setting menu will be displayed.
4. Select each menu you want to edit/change.
5. Scan: Press RED button on remote to begin satellite search.
8. Auto Navigation: Press GREEN button on remote to begin auto navigation.
DiSEqC 1.2 Setup:
1. Select DiSEqC 1.2 on DiSEqC MOTOR, then the DiSEqC 1.2 menu will be displayed.
Satellite: Select any satellite using the direction buttons on remote.
Transponder: It displays the current TP value of the selected satellite.
DiSEqC Motor: Select DiSEqC motor type 1.2
Move:Move the dish position to west/east by pressing direction buttons on remote.
Move Fine: Move the dish postion 1step at a time to the west/east using the direction buttons on remote.
Limit Setting: Set limit by pressing OK button remote.
Delete Limit: Delete west/east limit.
Goto Reference: Move the dish to the 0 postition.
Set East Limit: Edit & save east limit using the direction buttons on remote.
Set West Limit: Edit & save west limit using the direction buttons on remote.
Goto: Go to the position on the saved satellite.
Save: Save the current setting of DiSEqC 1.2 system.
2. Scan: Press RED button on remote to begin satellite search.
3. Auto Navigation: Press GREEN button on remote to begin auto navigation.
USALS System Setup:
1. Select USALS on DiSEqC MOTOR, then the USALS menu will be displayed.
Satellite: Select any satellite using the direction buttons on remote.
Transponder: It displays the current TP value of the selected satellite.
DiSEqC Motor: Select DiSEqC box motor type USALS.
Move: Move the dish position to west/east by using the direction buttons on remote.
Limit Setting: Select limit setting by pressing OK button on remote.
Delete Limit: Delete limit by pressing the OK button on remote.
Goto Reference: Goto reference by pressing OK button on remote.
Set East Limit: Edit & save east limit using the direction buttons on remote.
Set West Limit: Edit & save west limit using the direction buttons on remote.
Sat Degree: It displays the current degree of the selected satellite.
(Edit degree using the direction & numerical buttons on remote)
Position Setting: Select position by pressing the OK button on remote.
Goto Reference: Move the dish to the 0 position.
Antenna Longitude: Edit antenna longitude using the direction & numerical buttons on remote.
Antenna Latitude: Edit antenna latitude using the direction & numerical buttons on remote.
Goto: Save the current setting of USALS system.
2. Scan: Press RED button on remote to begin satellite search.
3. Auto Navigation: Press GREEN button on remote to begin auto navigation.
Note* When you change each parameter, you need to know exact parameter
of LNB to modify LO(Local oscillator) frequency.
Note* When you change each parameter, you need to understand environment of connecting the receiver & antenna in order for you to set 22Khz & DiSEqC properly.
DiSEqC Motor View Control:
1. Select DiSEqC 1.2 or USALS in the MOTORISED SETTING menu.
2. In the viewing mode, Press POS button on remote to display DiSEqC motor view control.
3 Use the direction buttons on remote to move DiSEqc motor to get the right signal.
Auto Navigation:
All the available channels can be searched in this menu. Make sure the correct satellite setup & save before auto search.
1. Press MENU on remote to display the main menu.
2. Use the direction buttons on remote to move in the menu.
3. Select Auto Navigation, then auto navigation menu will be displayed.
4. Select the satellite you want to search by pressing the OK button on remote. You can select more satellites as many as you can using the direction & OK buttons on remote.
Search Type: Select the type of channel search you want using the direction buttons on remote.
All: To search all the free to air & scrambled channels, TV & Radio channels.
Free: To search free to air channels only.
TV: To search TV channels only.
Network Search: Select network search ON/OFF to find more transponders through NIT search.
Scan: Begin channel search of the selected satellite.
5. Auto Navigation: Press RED button on remote.
6. Auto Navigation Blind Search: Press GREEN button on remote to begin channel search of all the satellite in the satellite list.
Note* Make sure signal level of the selected satellites is high through signal quality bar. If signal is below 50%, please go back to satellite setup & check LNB, DiSEqC switching etc.
Blind Search:
It provides easier channel search option to users who do not have much knowledge of TP information.
1. Press MENU on remote to display the main menu.
2. Use the direction buttons on remote to move in the menu.
3. Select BLIND SEARCH, then the blind search menu will be displayed.
4. Select the satellites you want to search using the OK button on remote. You can select more satellites as many as you can using the direction & OK buttons on remote.
Satellite List: Select satellite that you want to search.
Polarization: Select Vertical/Horizontal/All.
Scan Mode: Select fast/detail.
Scan: Begin channel search of the selected satellite.
5. Auto Navigation Blind Search: Press RED button on remote to begin blind search of all the satellites in the satellite list.
Advanced Search:
Edit & saerch channels on newly launched satellites or not preprogrammed satellites on the menu's.
1. Press MENU button on remote to display the main menu.
2. Use the direction buttons on remote to move in the menu.
3. Select ADVANCED SEARCH, then the advanced search menu will be displayed.
4. Select each menu you want to edit/change.
Satellite: Select a satellite using the direction buttons on remote.
Transponder: It displays the current transponder list of the selected satellite.
Symbol Rate: It displays the current symbol rate list of the selected transponder.
Polarization: Select horizontal/vertical.
Search Type: Select All Channels/Free to air only/TV only.
Network Search: Select Network Search ON/Off.
5. Scan: Press RED button on remote to begin satellite search.
6 Add TP: Press GREEN button on remote to add new transponders using the direction & numerical buttons on remote.
7. Delete TP: Press YELLOW button on remote to delete transponders.
PID Search:
Edit information of current transponder PID/Audio PID/PCR PID & search.
1. Press MENU button on remote to display the main menu.
2. Use direction buttons on remote to move in the menu.
3. Select PID SEARCH, then the PID menu will be displayed.
Satellite: Select a transponder which you want to search.
Transponder: It displays the transponders of the selected satelite.
Symbol Rate: It displays the current sumbol rate list of the selected transponder.
Polarization: Select vertical/horizontal.
Video PID/Audio PID/PCR PID: Select & edit using the direction & numerical buttons on remote.
4. Scan: Press RED button on remote to begin PID Search.
5. Add TP: Press GREEN button on remote to edit transponder using the direction & numerical buttons on remote.
6. Delete TP: Press YELLOW button on remote to delete selected transponder.
Note* To make sure this procedure is successful, you should have an 'active' transponder on the first transponder of any satellite. For the latest active TP's, please visit the relevant section here on Alsat or a specialist listings website such as Lyngsat/Flysat or Kingofsat.
How to install a new satellite: (Fixed & non-motorised system)
The TM1000series is fully configured & does not need the LNB to be setup nor any other settings excluding the below:
After selecting a language, in the Installation Menu, press OK button on the SATELLITE SETUP. Press OK button again & a list of satellites will be displayed.
Use the direction buttons on remote to select a satellite. Press YELLOW button on remote to save & press EXIT button on the remote to return to satellite setup.
When the signal progress bar is at it's highest level, press the RED button on remote to tune. To view all channels press OK in view then select any channel with no '$' sign OK again. To view '$' (Scrambled) channels, a cam/card/patch or official subscription is required. (Please see relevant sections here on Alsat)
How to setup a Monoblock or DiSEqC Switch: (Upto 4LNB's/Dish's)
Press MENU button on remote.
Press OK button on INSTALLATION, press OK button on the SATELLITE SETUP.
Press OK button again & a list of satellite names will appear. Select a satellite(E.G: Hotbird & Astra19e).
Press YELLOW button on remote to save & press EXIT button. Go to DiSEqC SWITCHING & select a satellite(E.G: Hotbird as number1 & Astra19e as number2).
When the signal progress bar is at it's highest level in each satellite(If above procedure is not successful, switch the satellite numbers around) then press the RED button on remote to tune. To view all channels press OK on the channels with no '$' sign. To view '$' (Scrambled) channels, a cam/card/patch or official subscription is required. (Please see relevant sections here on Alsat)
How to setup a motorised DiSEqC 1.2 System:
Press MENU button on remote.
Press OK button on INSTALLATION. Press OK button on SATELLITE SETUP then the list of satellite names will be displayed. Select a satellite(E.G: Hotbird, Astra19e & more).
Press YELLOW button to save then press EXIT button, go to MOTORISED SETTING & press OK button & select Hotbird. Go to Line 3. In DiSEqC MOTOR select DiSEqC 1.2, go to LIMIT SETTING & press OK button then go to GOTO REFERENCE & press OK button & wait until you see signal & quality level more than 50% then press the RED button on remote to tune.
If signal does not appear, male sure the transponder is 'active'.
To tune more satellites, in the same page press OK on the satellite & select another satellite. Go to MOVE & use the direction buttons to move then press(& hold) to move the motor to the east/west until the signal level & quality bars are at their highest levels, press RED on remote to tune.
Repeat above for more satellites.
How to setup a motorised USALS system:
Press OK button on INSTALLATION. Press OK button on SATELLITE SETUP.
Press OK button again on the satellite & a lost of satellite names will appear.
Select a satellite(E.G: Hotbird, Astra19e & more).
Press YELLOW button to save then press EXIT button, go to MOTORISED SETTING. Go to Line3 & select USALS using the direction buttons then go to POSITION SETTING & press the OK button.
Go to ANTENNA LONGITUDE & enter your longitude using the numerical buttons on remote. Then go to ANTENNA LATITUDE & enter your latitude then press EXIT button.
Wait until the signal quality is more than 50% in the progress bar. If the signal quality is below 50%, the setting is incorrect & the longitude needs to be adjusted, for example 000.2/000.3/000.4 upto 9(For each setting go to save). Do not alter the latitude.
By this time, if you have no acheived this successfully, then the installation on the motor is wrong(Please see the relevant sections here at Alsat for further advice).
Select Channel:
You can change the current channel to any channel you want.
In case you want to select a channel at random without knowing the channel name, you can navigate between channels until you find a channel you want.
If you know the channel number, enter the channel number using the numerical buttons on the remote & wait a second or so until the channel changes.
If you know the channel name, press OK button on remote then the channel list will be displayed. Select the channel you want to watch using the direction buttons on the remote.
1. In the right side of the screen, detailed information of the selected channel will be displayed. (Satellite Name, TP & Channel Name)
2. You can navigate through channels using these buttons:
Direction: Up/Down moves up & down in steps & left/right moves page up & page down.
RED: It displays all channels in current satellite.
GREEN: It displays channels sorted by alphabetical order.
YELLOW: It displays channels sorted by transponder.
BLUE: It displays channels sorted by FTA/FTA & Scrambled/CAS.
3. When the selection bar is positioned on the channel you want to view, press OK button on remote.
Other functions on Remote Control:
Volume Control:
1. While you watching a program, press left/right direction buttons to control volume.
2. When necessary, press MUTE button to remove sound of the program. Then your receiver goes into Mute condition & the mute icon will be displayed.
Press MUTE again to turn the sound on.
Channel Information:
It displays the information of a program by pressing the INFO button on remote.
TV/Sat Switching:
It changes the signal reception path to RF Modulator.
TV Mode: TV ANT INPUT signal will be out.(Front panel will display TV)
VCR Mode: VCR SCART INPUT signal will be out.(Front panel will display VCR)
SAT Mode: Satellite signal will be out through RF.(Front panel will display channel number)
TV/RADIO Switching:
Switch a TV channel to Radio channel or vice versa.
Back:
Return to the previous channel.
Subtitle/Audio:
You can adjust the subtitle & audio status of the current channel.
Press AUDIO/SUBTITLE button on remote, then the subtitle & audio related menu will be displayed.
Audio Mode: Stereo/Mono Left/Mono Right.
Audio Track: All tracks available in this program.
Note* These subtitle & audio parameters are workable only when the receiving channel supports these functions.
Teletext:
Teletext service is text data service from a service provider.
It is only available when the satellite signal carries teletext service data.
SAT:
Select a satellite in the satellite list by pressing the SAT button on the remote.
FAV:
It displays favourite channel list in the favourite group by pressing FAV button on the remote.
Multi Picture Display:
Press BLUE button on remote to display multi picture.
You can choose the numbers of multi picture, E.G: 1x2, 2x2, 2x3, 3x3.
Colour Adjustment:
Press RED button on remote to select colour adjustment menu.
Select & adjust brightness, contrast, colour of picture using the left/right direction buttons on remote.
Note* The coloured buttons stated in the above, might be different for your receiver depending on software or remote type selected. If the above do not work for you, try pressing other coloured buttons to find the correct coloured button for your receiver.(Press EXIT button to exit out of any menu you do not want to view)
SYSTEM SETTINGS...
Time Settings:
This submenu allows you to set your local time, wake up time, wake up channel & sleep time.
GMT Usage: If you set as ON, local time is determined by adjusting the differences from GMT, according to your location.
Current Date: If GMT Usage is ON, this date is determined by GMT.
If GMT Usage is OFF, you can modify this by pressing OK on remote.
If you set to OFF, receiver doesn't refer to GMT. Local time is determined by adjusting current date & current time.
Current Time: If GMT Usage is ON, this time is determined by GMT.
If GMT Usage is OFF, you can modify this using the numerical buttons on remote.
Local Offset: If GMT Usage is ON, local time is GMT time + local offset.
Wake Up Mode: You can set the cycle of the wake up mode Off/Once/Daily.
Wake Up Time: You can set the wake up time using the numerical buttons on remote.
Wake Up Channel: You can set the wake up channel by pressing the OK button on remote.
Sleep Mode: You can set the cycle of the sleep mode Off/Once/Daily.
Sleep Time: You can set the sleep time using the numerical buttons on remote.
A/V Output Setting:
This submenu allows you to set audio/video output setting.
Audio Language: Default audio language of channels.
Subtitle Language: Default language of subtitles.
Video Format: Video output format Auto/PAL/NTSC.
Output Select: TV Scart output format CVBS/RGB.
Screen Format: TV aspect ratio 16:9/4:3 LetterBox/4:3 Pan Scan.
RF Type: If you set PAL in video format, this receiver supports PAL B/G, PAL I, PAL D/K among PAL standards.
PAL: B/G, PAL I, PAL D/K among PAL standards.
RF Channel: Set the channel to display the audio & video signal on your TV 21-69.
If you select 40, receiver will be displayed on channel 40 on your TV.
SPDIF: If you set ON, digital audio output is enabled.
OSD Setting:
This submenu allows you to set menu language, OSD transparency, information & volume timeout.
Menu Language: Select the desired language of the menu.
Transparency: Select OSD transparency of the menu.(1% - 100%)
Information Timeout: Select the display duration of the information banner 1sec/2sec/3sec/5sec/10sec.
Volume Timeout: Select the display duration of the volume box 1sec/2sec/3sec/5sec/10sec.
Moving Display Message: Select DiSEqC moving message ON/OFF.
Password Setting:
This submenu allows you to change the password option to lock or unlock some menu entry & to change password.
Receiver Lock: If you set ON, you will be prompted to enter the PIN code when power on.
Install Lock: If you set ON, you will be prompted to enter the PIN code when you go ro Installation menu's.
Edit Channels Lock: If you set ON, you will be prompted to enter PIN code when you go to Edit Channels in the main menu.
Lock Channel Confirm: If you set ON, you will be prompted to enter PIN code when you switch to a locked channel.
Age Limit: Prevents children or unauthorised people from watching the specific programs. (Free/8above/12above/15above/18above)
Note* This Age Limit setting is not a reliable method of preventing minors from viewing possible adult content or rated material, please use the 'lock channel' option with a secure 'user modified' PIN code.
Current Password: Enter current password for change your password.
New Password: Enter new password you want to change.
Verify Password: Enter your new password one more time for confirmation.
Note* The default password/PIN code is '0000'.
Factory Reset:
This submenu allows you to restore the factory reset values in case the user encounters some problems after changing any values of channel data & others which may be in error.
Delete Radio Channels: Erase all Radio channels in database.
Delete Scrambled Channels: Erase all scrambled channels in database.
Delete All Channels: Erase all channels & restore default setting.
Factory Reset: Erase all channels & restore to factory default setting.
Note* A factory reset can solve some problems but not all problems, so please seek advice in TM Discussion before using the factory reset function.
Data Transfer:
This submenu allows you to transfer software of a receiver to another receiver.
Firmware: Transfer the firmware of a receiver to another receiver.
Channel Data: Transfer the channel data of a receiver to another receiver.
Games: Transfer the game data of a receiver to another receiver.
All: Transfer all data from a receiver to another receiver.
Note* Data Transfer requires an RS232/NullModem cable, the same kind that is used for patching.
EDIT CHANNELS...
Set Favourites:
This submenu allows you to set up favourite name & favourite lists as you want.
You can choose TV or Radio channels in an alternative way by pressing TV/RADIO button on remote. It supports 8 favourite groups.
1. Press MENU button on remote to display the main menu.
2. Use the direction buttons on remote to move in the menu.
3. Select SET FAVOURITES then Select Favourite Group will be displayed.
4. Select a favourite group using the left/right direction & OK buttons on remote. TV/Radio channel list will be displayed.
If you want to change favourite group name, press the RED button, then a virtual keyboard will be displayed.
5. Set favourite channels by using the left/right direction & OK buttons on the remote, the selected channels will display a 'heart' symbol on the right hand side. Press OK button on remote again to remove from a favourite group.
6. Press EXIT button on remote to return to previous menu.
Rename CH/Edit Pids:
This submenu allows you to rename the channels & input user PID.
You can choose TV or Radio channels in an alernative way by pressing the TV/RADIO button on remote.
1. Select RENAME CH/EDIT PIDs, then the Rename CH/Edit Pid menu will be displayed.
2. Press OK button on remote on the select channel that you want to edit.
3. Press OK button on remote in EDIT NAME to rename a channel, then a virtual keyboard will will be displayed.
Rename a channel using the direction & OK buttons on remote. Press EXIT on remote to exit.
4. You can edit PID by pressing numerical buttons on remote.
Note* Video, Audio & PCR PIDs are important for optimal satellite reception, so please seek advice on the forums if you need it.
Move Channels:
This submenu allows you to move the channels.
You can choose TV or Radio channels in an alternative way by pressing the TV/RADIO button on remote. You can change channel list group by pressing SAT button on remote.
1. Press OK button on MOVE CHANNELS, then the Move Channels menu will be displayed.
2. Press OK button on remote to select the channel that you want to move, then 'arrow' buttons will be displayed.
3. Press numerical buttons on remote to move the selected channel or use the direction buttons on remote to move the selected channel.
4. Press EXIT button on remote to return to the previous menu.
Lock Channels:
This submenu allows you to lock the channels.
Once the channel is locked, everytime you try to watch the channel, you will be prompted to enter your password. You can choose TV or Radio channels in an alternative way by pressing the TV/RADIO button on remote.
You can change channel list by pressing SAT button on remote.
Note* If you set Lock Channel Confirm to OFF, you will not be prompted to enter your password even if a channel is locked.
1. Press OK button on LOCK CHANNELS, then the Locked Channels menu will be displayed.
2. Press OK button on remote to select the channel that you want to lock, 'lock' symbol will be displayed.
3. Press OK button again to unlock a channel, 'lock' symbol will disappear.
4. Press EXIT button on remote to return to the previous menu.
Skip Channels:
This submenu allows you to skip the channels.
Once the channel is skipped, everytime you try to change the channel using the direction buttons in non-menu mode, this channel will be skipped.
You can choose TV or Radio buttons in an alternative way by pressing the TV/RADIO button on remote. You can change channel list group by pressing the SAT button on remote.
NOTE* If you try to change channel using the numerical buttons on remote in non-menu mode, you 'can' watch this channel.
1. Press OK button on SKIP CHANNELS, then the skip channels menu will be displayed.
2. Press OK button on remote to select the channel that you want to skip, 'skip' symbol willbe displayed.
3. Press OK button on remote again to cancel skip, 'skip' symbol will disappear.
4. Press EXIT button on remote to return to the previous menu.
Note* AGAIN another not a very secure method of locking certain content away from youngsters, so please seek an alternative method if needed, or ask advice on the forums.
Delete Channels:
This submenu allows you to delete channels.
You can choose TV or RADIO channels in an alternative way by pressing the TV/RADIO button on remote. You can change channel list group by pressing the SAT button on remote.
Note* If you delete a channel you will no longer be able to watch it until searched again.
1. Press OK button on DELETE CHANNELS, then the delete channels menu will be displayed.
2. Press OK button on remote to select the channel that you want to delete, then 'delete' symbol will be displayed.
3. Press OK button again to cancel delete, 'delete' symbil will disappear.
4. Press INFO button to delete all channels in current list. You will be prompted to enter your password.
5. Press EXIT button remote to return to previous menu.
EPG: (Electronic Program Guide)
This submenu allows you to get the electronic program guide if available.
1. Press EPG button on remote, then the EPG menu will be displayed.
2. Press the left/right direction buttons on remote to see previous/next EPG.
3. Press the up/down direction buttons on remote to highlight another channel EPG.
4. Press OK button on right side of screen(program list) & the selected program will be reserved in the Timer menu. You can select more programs as many as you want.
5. Select TV/Radio programs by pressing the TV/RADIO button on remote.
6. Select Sat/Fav list by pressing the SAT/FAV buttons on the remote.
7. Press RED button on remote, then the Timer menu will be displayed.
Note* Not all providers offer an EPG as part of their service. Those who do can display their EPG in the language of their target audience(French, Polish, Greek etc) whom the package is provided for, even if a different language is 'set' in your receiver language settings.
Timer:
This submenu allows you to set the on/off timer of your receiver.
1. Press RED button on remote in the EPG menu, then the Timer Menu will be displayed.
2. Press the up/down direction buttons on remote to move to the other menu's.
3. Press the left/right direction buttons on remote to change selection.
Timer No 1-8: Select the timer that you want to modify.
State: Select the timer Off/Once/Daily/Weekly.
Date: Select the date by pressing OK button on remotem then a virtual keyboard will be displayed.
Start Time: Input the time using the numerical buttons on remote for your receiver to power on.
End Time: Input the time using the numerical buttons on remote for your receiver to power off.
Channel: Select a channel using the OK button on the remote, channel list will be displayed.